The Excel DB Import Utility uses your data from a Microsoft Excel spreadsheet and then converts each data-row into a DocMinder® task.
The spreadsheet layout is described in the Excel Input File Layout section below and includes instructions to run the import program.
- Create the import file inside of MS Excel (the file must be saved as a XLS file).
- Execute the program and browse out to the spreadsheet to import the data.
- If needed is to review the log file created by the program.
The Excel DB Import Utility can be run on any desktop PC that has DocMinder® client installed. To install the utility, simply run Excel_To_DB.exe file.
The input file consists of an unlimited number of excel records - each column in the spreadsheet represents a part of a DocMinder task.
Your excel spreadsheet must be setup with the following component-terms and “spelled exactly” as they are listed in the table below. The component-terms are “case sensitive” and belong in the header row; it does not matter what order they are in.
Five required components; To, Subject, Comments, Due Date and Entered by.
| Component | Value | Max Length | Data Type |
|---|---|---|---|
| To | Recipient email address (Add multiple addresses and separate with a semicolon) | 150 | String |
| Subject | Subject of the task | 255 | String |
| Comments | Comments that will appear in the body the reminder (e.g., replies, progress updates) | - | Varchar (max) |
| Due Date | The date the task is due. | 10 | Date |
| Entered By | The email address of the person who is the owner or creator of the task. (Will be converted to the user’s name associated with the email address, and must already exist in the DocMinder system as a Manager). | 150 | String |
This is a sample of a spreadsheet with the minimum required fields. The five required component-terms are listed in row 1.
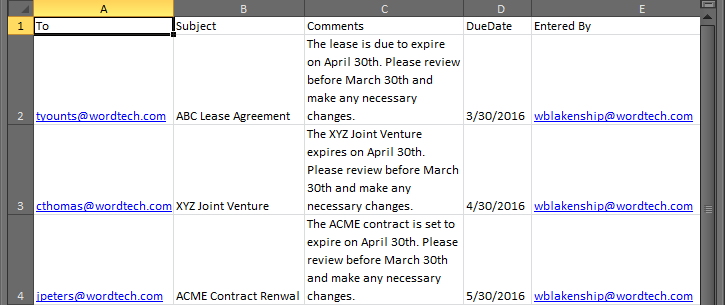
The following are seven (7) additional components that you can add to a DocMinder® task when using the Excel DB Import Utility.
Add Cc or Bcc
Add Cc: or Bcc: values that can be added to a task when using the import.
| Description | Value | Max Length | Data Type |
|---|---|---|---|
| CC | Email for CC of the task (semicolon separated) | 150 | String |
| BCC | Email for BCC of the task (semicolon separated) | 150 | String |
Add to Calendar:
Add the tasks' due-date to the recipient's Outlook calendar when using the import.
| Description | Value | Max Length | Data Type |
|---|---|---|---|
| Outlook Calendar | Places date into Outlook Calendar. 1 = YES. 0 = NO. |
1 | Integer |
Past-Due Notifications:
Send past-due notifications to recipients if the task is not complete by the due-date.
| Description | Value | Max Length | Data Type |
|---|---|---|---|
| Outlook Calendar | Sends past-due notice to recipients if task has not been completed by the due date. 1 = YES. 0 = NO. |
1 | Integer |
Escalation Notifications:
Send past-due notifications to recipients if the task is not complete by the due-date.
| Description | Value | Max Length | Data Type |
|---|---|---|---|
| Escalate Past Due | Sends Escalation notice to Entered by individual if task has not been completed by due date. 1 = YES. 0 = NO. |
1 | Integer |
Attach Documents:
Attach documents from a document management system (DMS) or Windows Shared-Drive.
| Description | Value | Max Length | Data Type |
|---|---|---|---|
| System Key | Specifies the key to the Document Management System where the attached document resides | 50 | String |
| Library | Document Library for Document Management system | 8000 | String |
| Document Number | Document Number from Document Management System (for multiple document number, use semi-colon to separate. If any rows contain a semi-colon all must have a semi-colon) | - | Integer |
| Document Path | Path to Windows File Share document | 8000 | String |
Create By Template:
Create based on a template that was pre-prepared to create tasks.
| Description | Value | Max Length | Data Type |
|---|---|---|---|
| Reminder Template | Template name to use pre-prepared template to create reminder | 100 | String |
Add Relationships:
Add relationships to your tasks. *Relationships must currently exist in the system.
| Description | Value | Max Length | Data Type |
|---|---|---|---|
| Relationship Name | The column header would have the group name for the Relationship. The cells would contain the data to populate the relationship (**Caution: utility does not verify that the relationship exists in the lookup. Relationship name must already exist in the system and must match this field “exactly”.) | 150 | String |
Example: Relationship Name = Responsible Party.
To run the program, browse to the DocMinder directory: C:\program files\word-tech\DocMinder5\
Double click the Excel2DB.exe file; Click the Browse Excel File button;
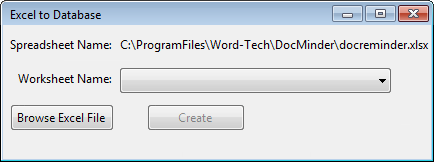
Navigate to the Excel spreadsheet you will import.
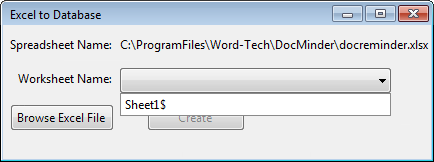
Click the WorkSheet Name drop-down. Select the sheet that contains the info to be imported.
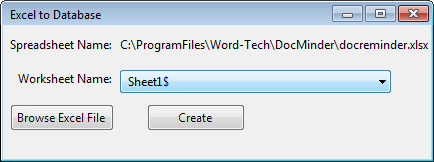
Click the CREATE button
When the import is complete a dialog box will appear stating the import is complete. If errors were encountered, the dialog box will state that.
The original input file will be renamed with an .imp added to the end.
The Import will create a log file after each run, if a log file exists, results are appended:
Excel2DB.log
This file contains further textual descriptions of why a particular record could not be imported. Blank rows will be listed as "No User” in the entered by column.