Version 5.X.X.
This guide describes the procedure to setup Email-Drag-and-Drop.
With this functionality users can drag email messages from their inbox to a new DocMinder® task as an attachment.
If you run into difficulties or have a question, you can email Technical support at support@wordtech.com, or contact us by phone at (913) 722-3334.
-
On the server hosting the DocMinder® web root, open Windows Explorer and browse to the DocMinder Web Root (e.g.,
C:\inetpub\wwwroot\DocMinder5). -
Create a new folder named Data.
-
Give full rights to the folder to the Everyone account.
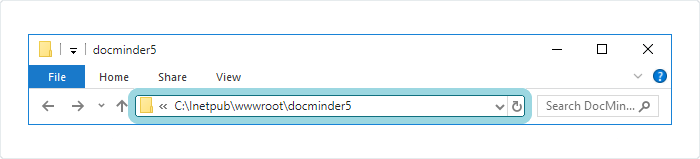
This is the default location; another location can be used if preferred. UNC (e.g., Universal Naming Convention) paths are supported.
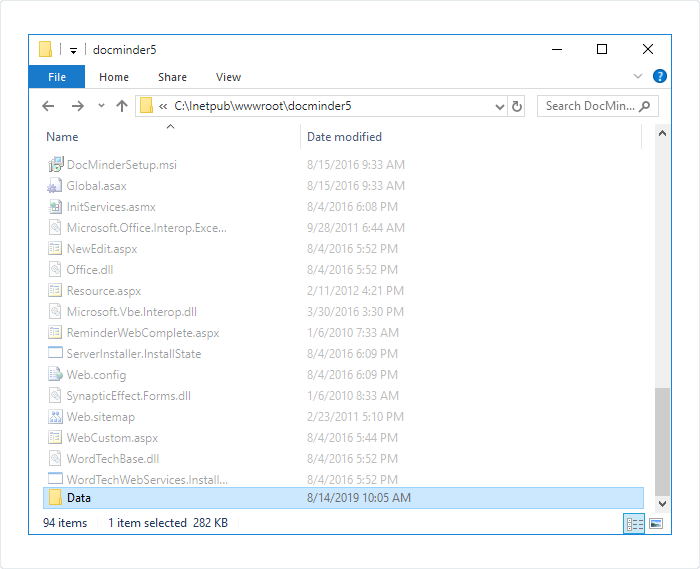
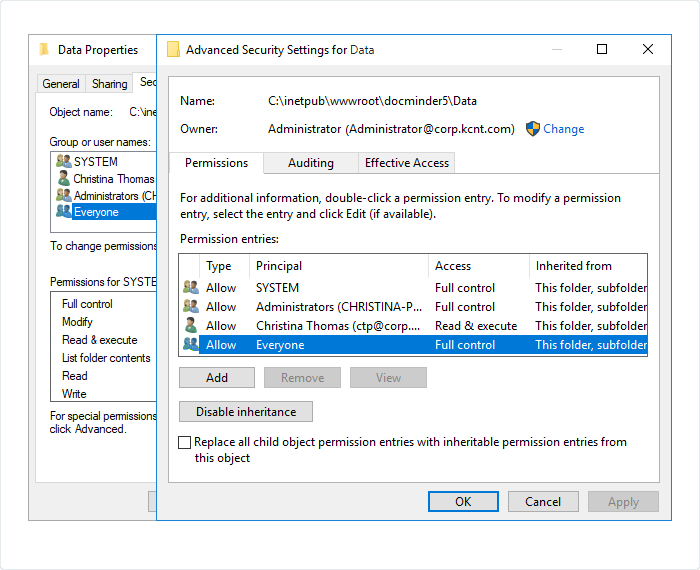
Open the DocMinder® Web Admin (e.g., http://[server]/[DocMinder5]/admin).
In order to access you must have Web Admin and System Admin rights enabled.
-
Log into the Web Admin using your email address and password.
-
Click on System Settings from the Top-Navigation bar.
-
Click on Integrated Systems from the Left-Navigation menu.
-
Select DocMinderFileStore10 from the dropdown and click the New button.
-
Click the View button in the column labeled Action.
-
Click Save.
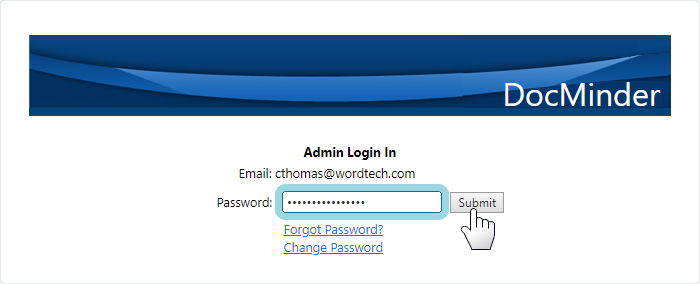
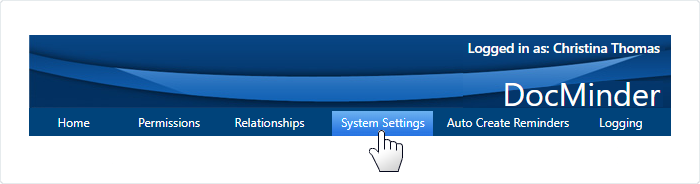
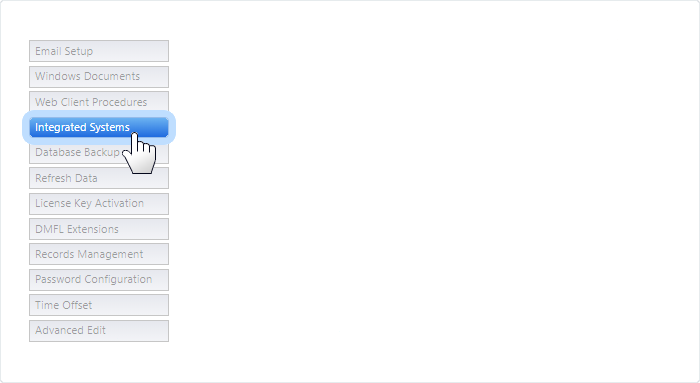
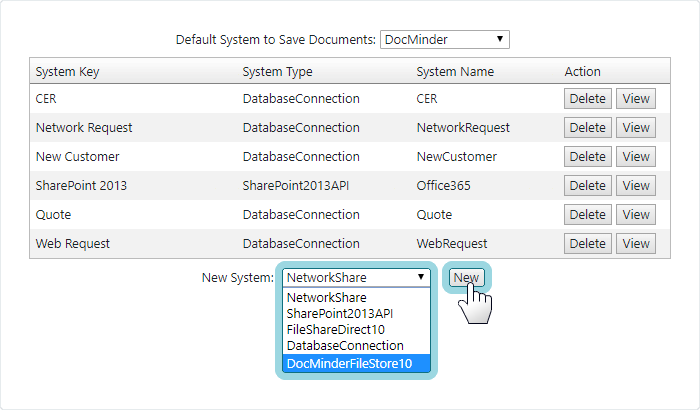
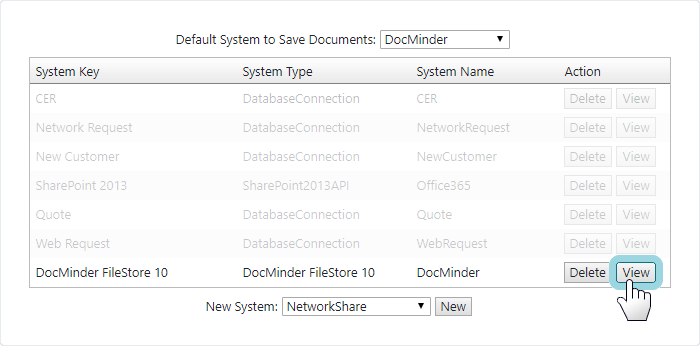
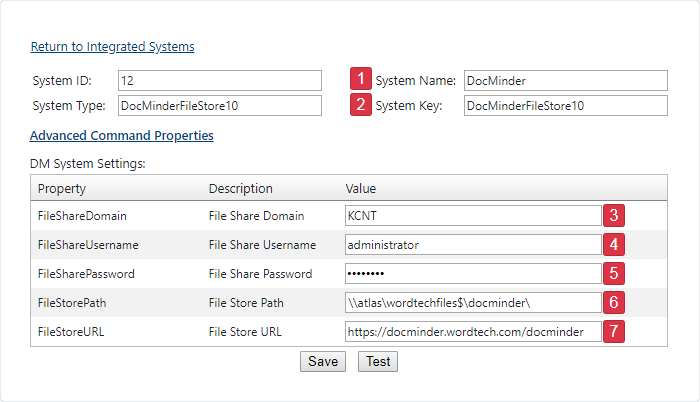
| 1 |
System Name: Enter DocMinder for the System Name. |
|---|---|
| 2 |
System Key: System key Name MUST BE DocMInderFileStore10. |
| 3 |
FileShareDomain: Domain name for the user that will access the documents. |
| 4 |
FileShareUsername: Username that will access and store the documents. Must have read/write access to the folder. |
| 5 |
FileSharePassword: Password for user that will access documents. |
| 6 |
FileStorePath: The local path to the folder created earlier. |
| 7 |
FileStoreURL: The URL for the DocMinder root. (example: http://server1/DocMinder5) |
A copy of the email is saved in the document store so that the task is not affected if the email is deleted or moved.
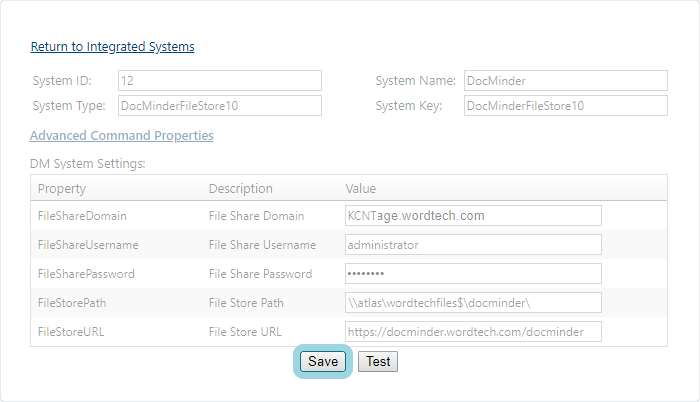
DocMinder® is now ready to assign task reminders.