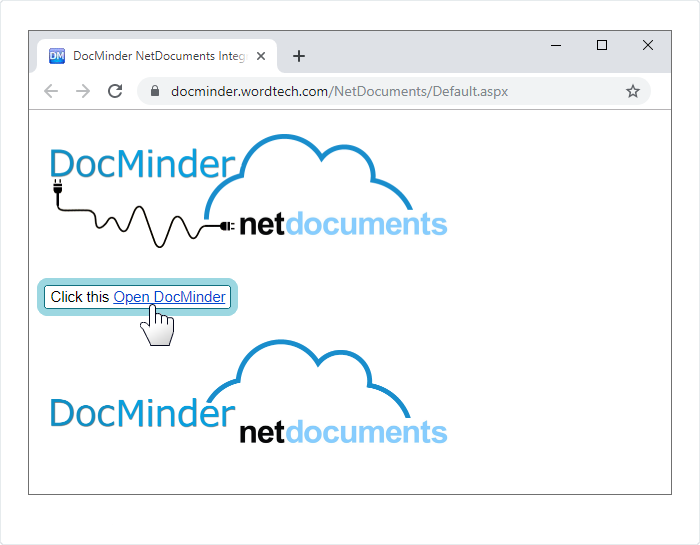This guide describes the procedure to set-up integration between DocMinder®and NetDocuments document management service.
If you run into difficulties or have a question, you can email Technical support at support@wordtech.com, or contact us by phone at (913) 722-3334.
For information on using or administering the DocMinder®application, please refer to the documentation in the Knowledgebase.
To set-up an integrated system for NetDocuments document management service; perform the following actions listed below.
The following steps will give you a code that must be saved to the Integrated System within two minutes otherwise the authorization code will expire.
The System admin will need to request a Grant Authorization Code from the following URL: https://docminder.wordtech.com/NetDocuments/Default.aspx
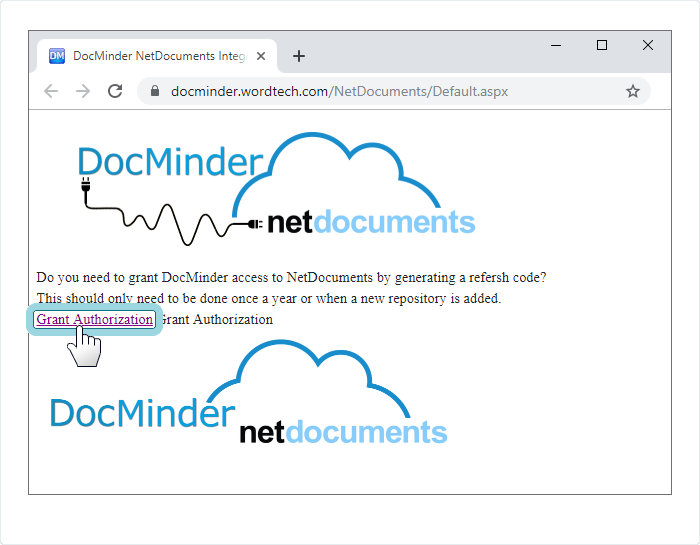
You will be redirected to NetDocuments and asked to login.
An individual who is a Full Admin will need to grant authorization and enable the application on each cabinet.
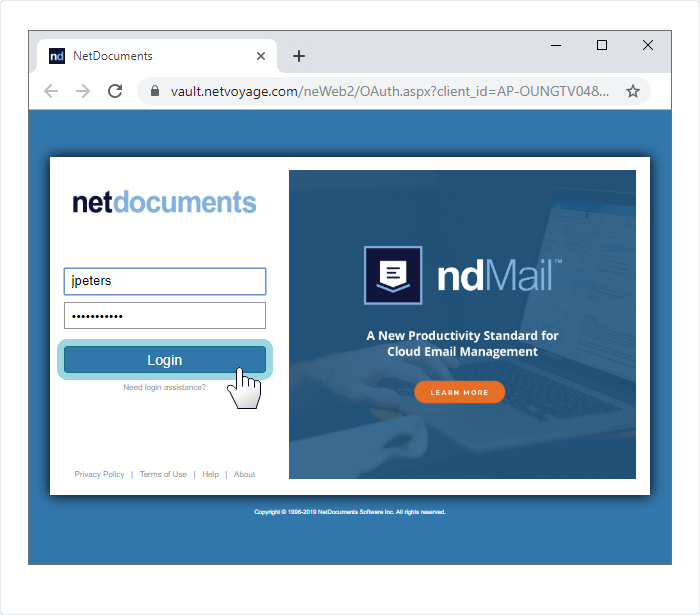
Click on the Allow button and you will be redirected back to: https://docminder.wordtech.com/NetDocuments/Default.aspx?code=6aHvkoQq/0DO0k66YBQ42YrO...XRFw3gvpAsQ4DeJCxg==&expires_in=120
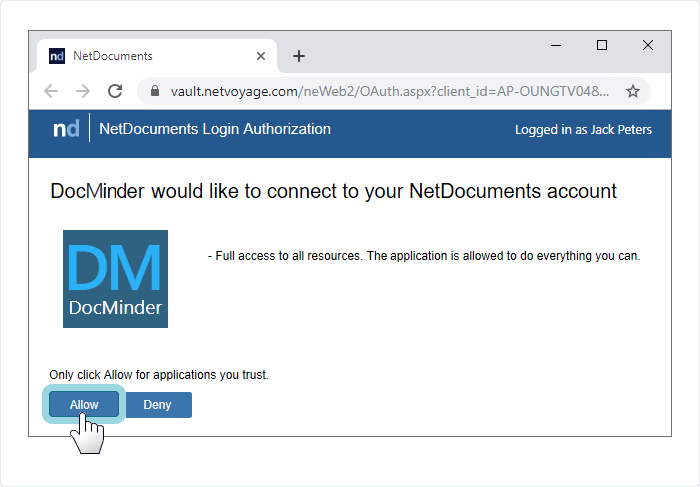
Access is granted to DocMinder®and a Refresh Code is created to give applications access to your system. Treat this code as a password and keep it secure.
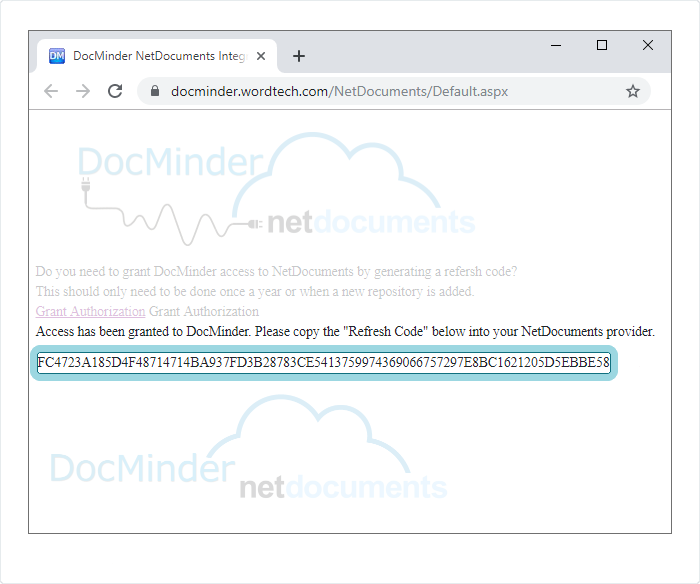
Copy the Refresh Code and paste it into the Integrated Systems page in the DocMinder®Web-Admin.
Log into the Web-Admin using your email address and password.
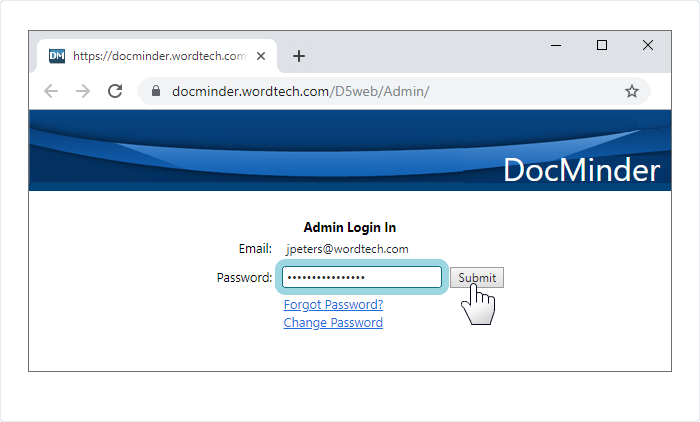
Click System Settings from the Top-Navigation bar.
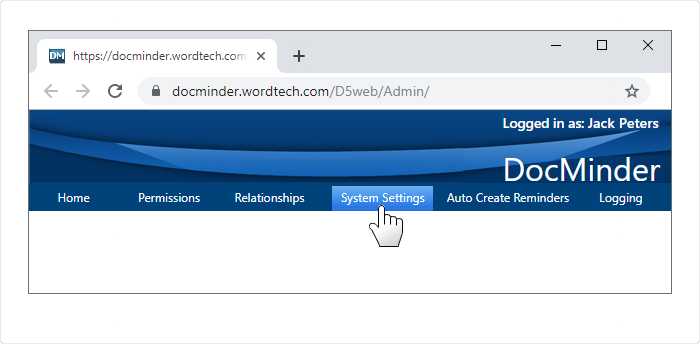
Then click on Integrated Systems from the Left-Navigation menu.
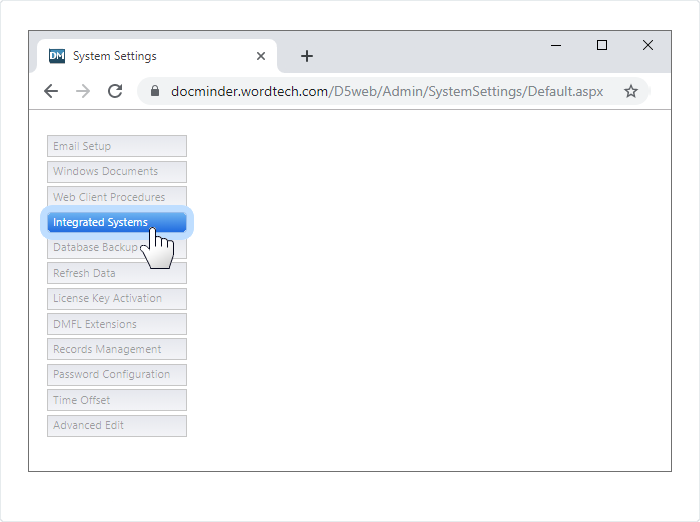
Locate NetDocuments from the Integrated Systems table; then click View from the column labeled Action for NetDocuments.
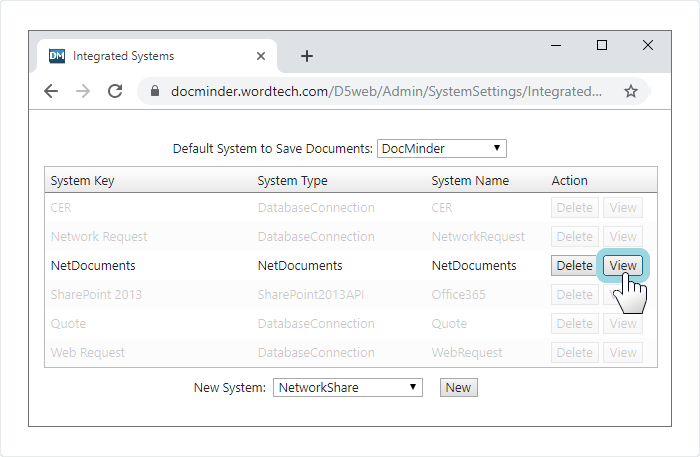
Click Save; then click Test.
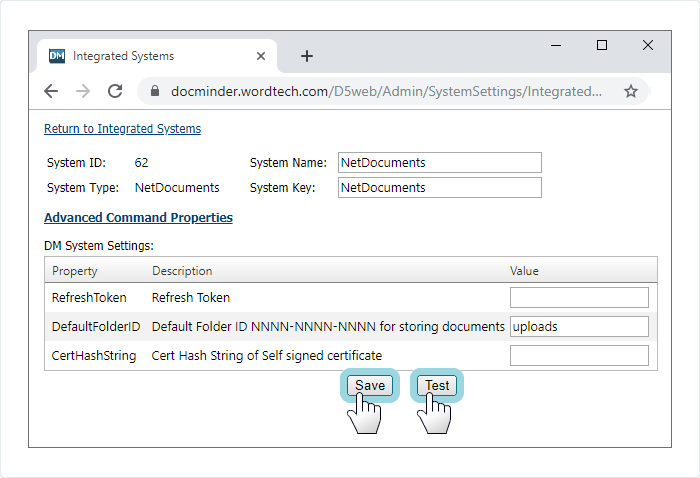
From the Web-Admin; click on Advanced Edit from the Left-Navigation menu.
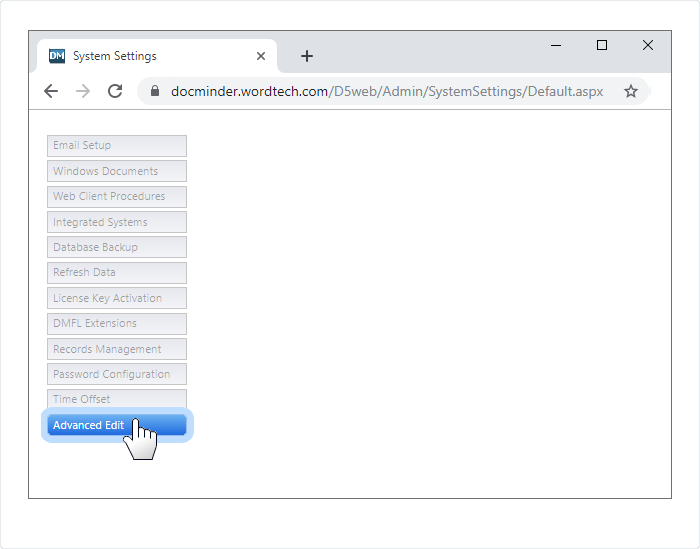
Locate the NetDocuments.RefreshToken field in the Advanced Edit table, enter the Refresh Token into the field and click Save.
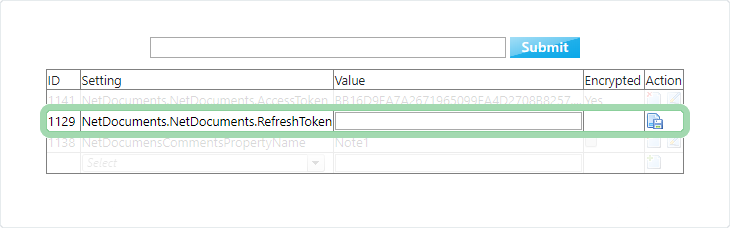
Return to Integrated Systems by clicking on Integrated Systems from the Left-Navigation menu.
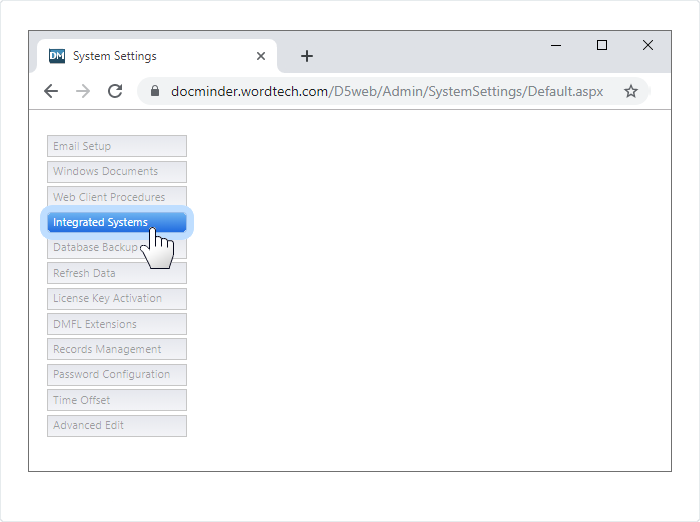
From the Integrated Systems table, click the View button for NetDocuments.
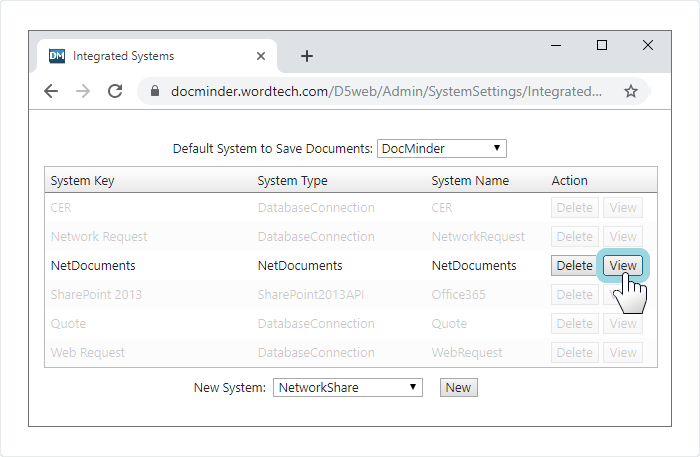
Now click on Test again. When you click Test, the app performs a series of diagnostic tests. If successful, a generated AccessCode or Access Token will display.
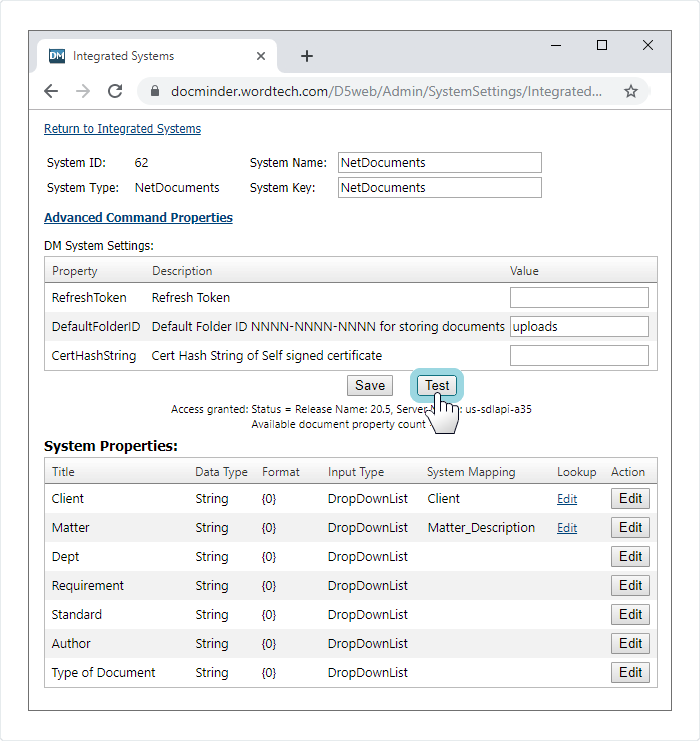
A Refresh Code is generated each time DocMinder®accesses NetDocuments. While a Refresh Code is a secure key that should be treated like a password, they expire in (45) minutes.
The final step is to enable DocMinder®for each cabinet.
Sign back into NetDocuments; then click on Admin.
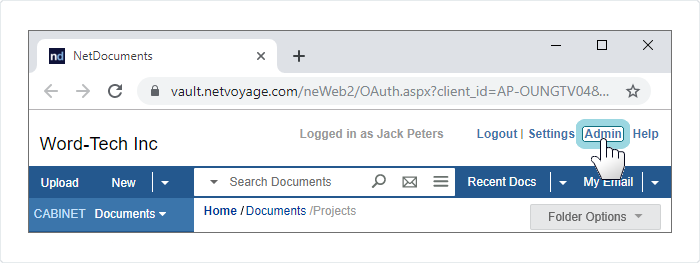
Click on the cabinet you wish to enable.
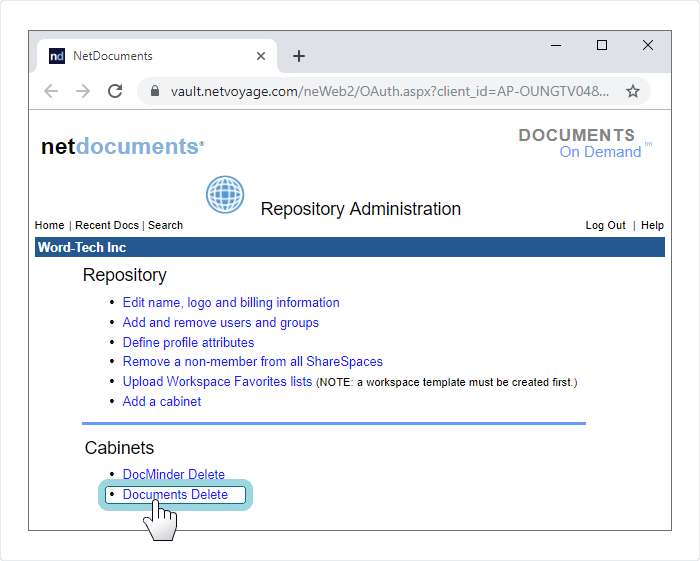
From the Cabinet Administration page, click on Integrate External Applications.
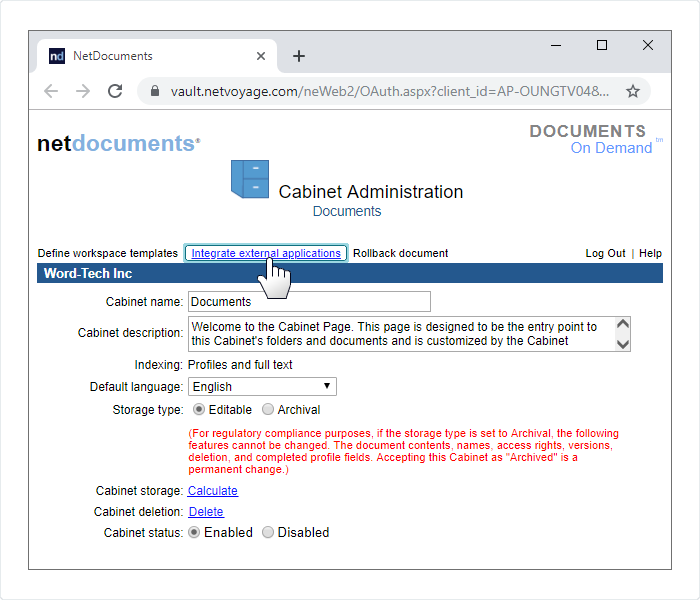
Check the box for DocMinder and click Save.
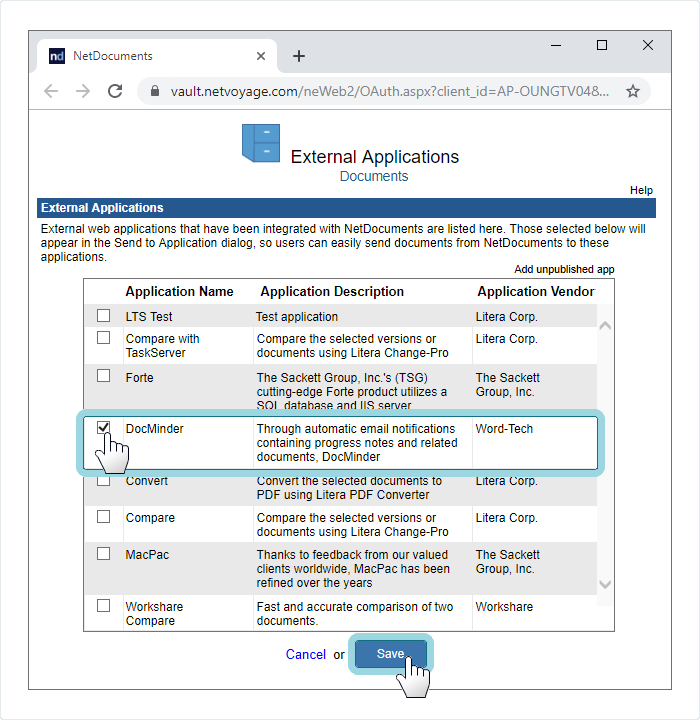
To add your Custom Redirect; click on Add Unpublished App link text.
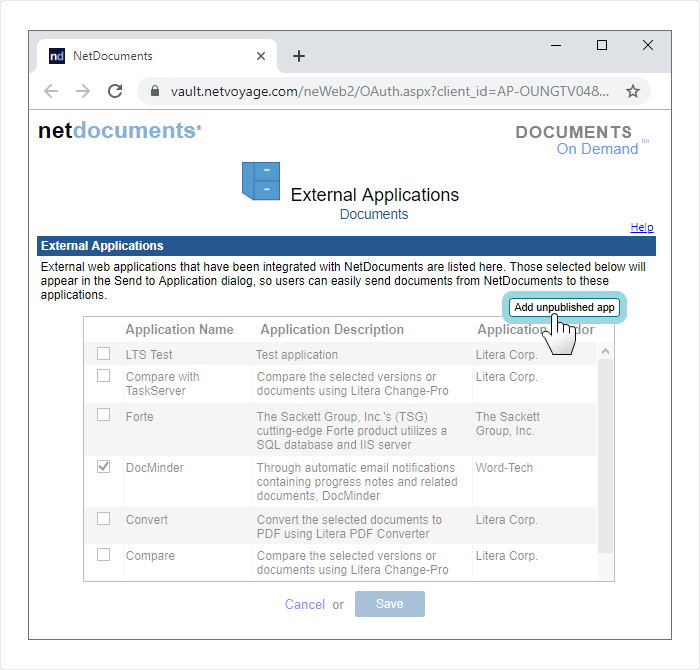
Enter the application code, available on the WordTech download site.
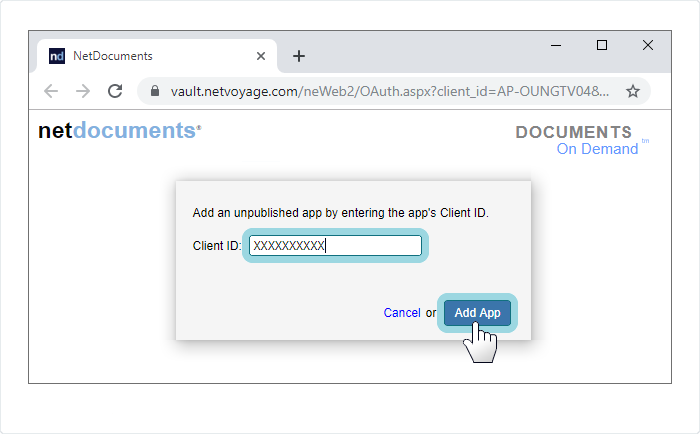
Click Add App; this will bypass the download and go directly to your web site.
From your NetDocs, when you right-click on a document you will see the Send to application option in the Document Context Menu.
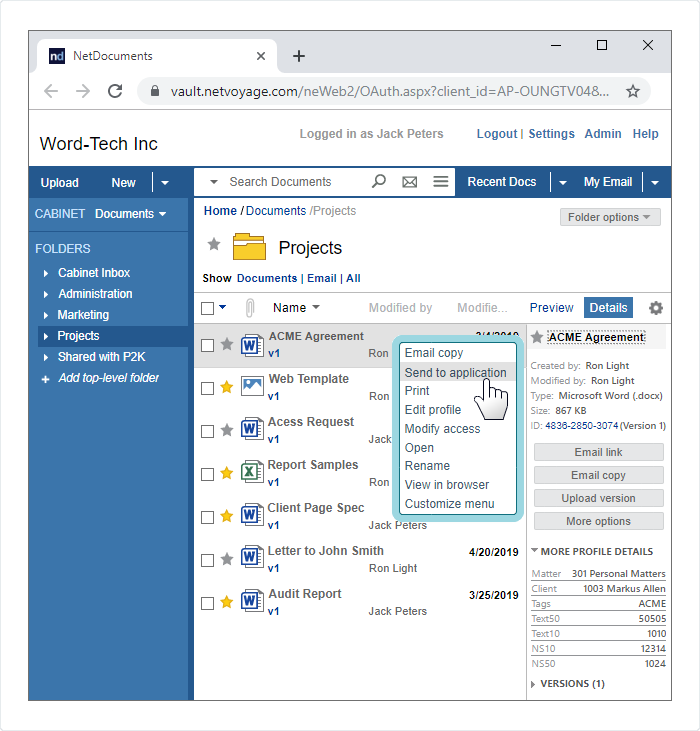
And, you will see the Send to application option in the Group Context Menu.
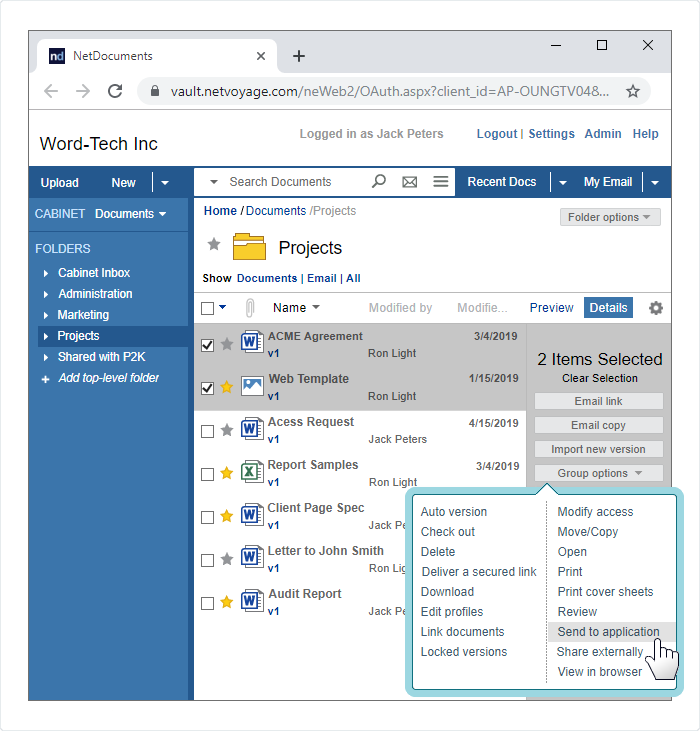
When you click on the DocMinder®link under Launch application, you will be redirected back to www.wordtech.com.
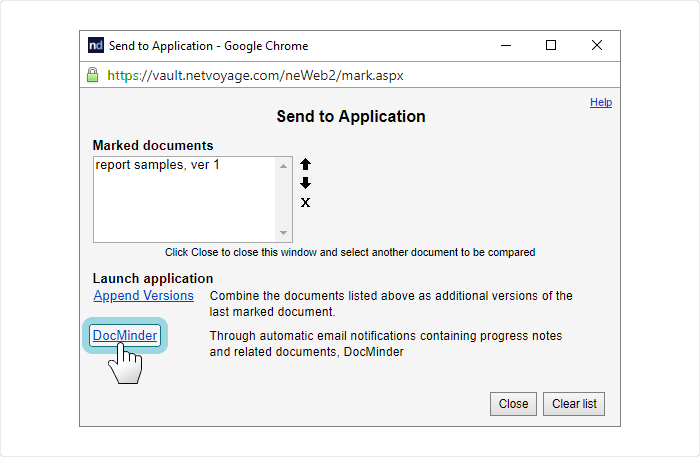
Click on the Open DocMinder link to open up the reminder with the selected documents.