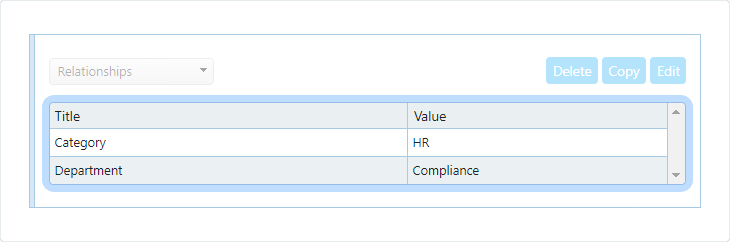The DocMinder® Review Panel gives you instant access to task details and information from the Homepage, Reports, Calendar, Dashboard and Workflow.
The Review Panel consists of several sections that allow you to view task information such as, Recipients, Due Date, Documents, Relationships and more.
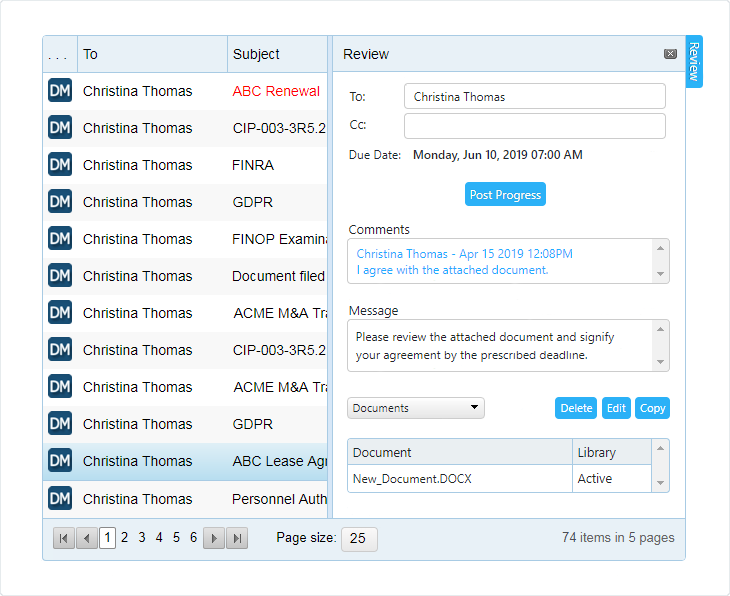
To access; click on a task to view its details from the Review Panel.
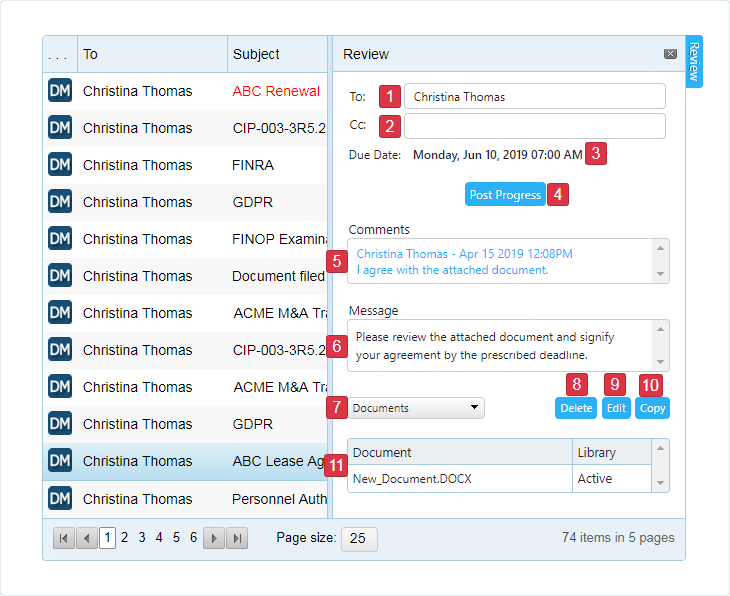
| 1 | Displays the Recipient(s) assigned on the To: line. |
|---|---|
| 2 | Displays the Recipient(s) assigned on the Cc: line. |
| 3 | Displays the task Due Date along with Day of the Week and Time of Day. |
| 4 | Click Post Progress to add comments, upload documents or complete the task. |
| 5 | Displays any Comments posted by the assigned recipients. |
| 6 | Displays the Message/Body and/or task information needed to complete the task. |
| 7 | Click the dropdown and select to view the following options in a table view format: |
| 8 | Click Delete to remove the selected task. |
| 9 | Click Edit to modify the selected task. |
| 10 | Click Copy to replicate the selected task. |
| 11 | The table displays Documents, Relationships, Change and Notification History. |
To view documents (e.g., documents attached to a DocMinder task) select Documents from the dropdown menu;

Documents will display the document name and location where the document is stored.
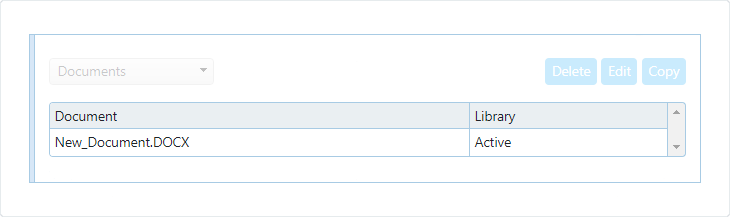
To view documents; click the document name in the document table;
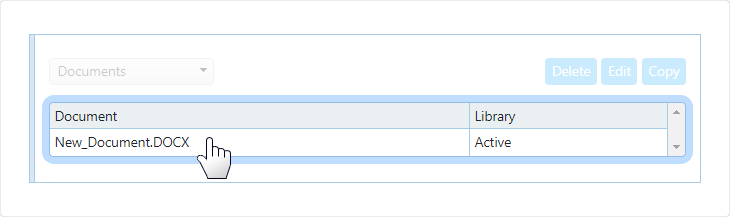
A popup will appear in the bottom Left of your browser.

To view a history of changes (e.g., documents added, comments added including date/time stamp); select Change History from the dropdown menu;
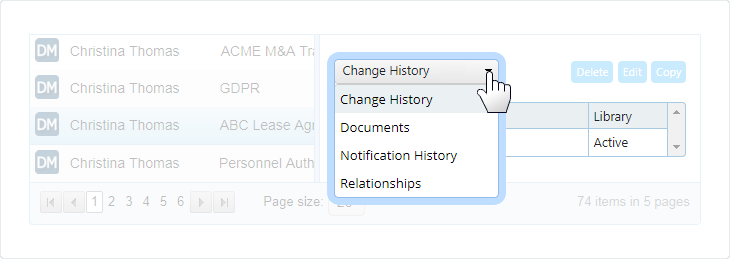
The table displays the Change; (e.g., comment posted, document added, etc.) and the Date/Time of the change.
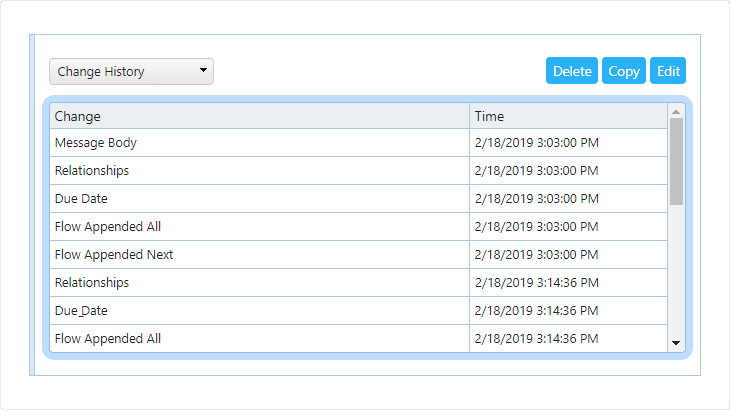
Email notifications help to keep you notified when other users make changes to tasks you created, tasks assigned to you, and tasks which you own.
To view; select Notification History from the dropdown menu;
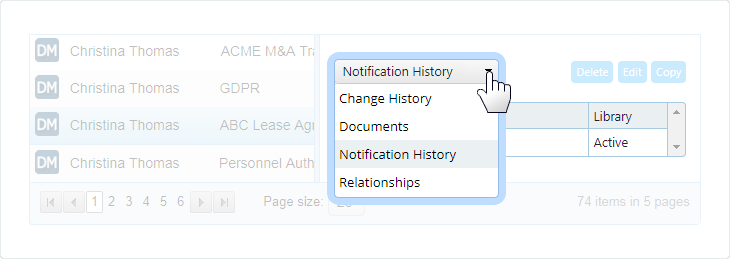
The table displays the Date; Recipient; Type; (e.g., checklist updated, escalation event, etc.) and Status (e.g., sent, waiting, etc.).
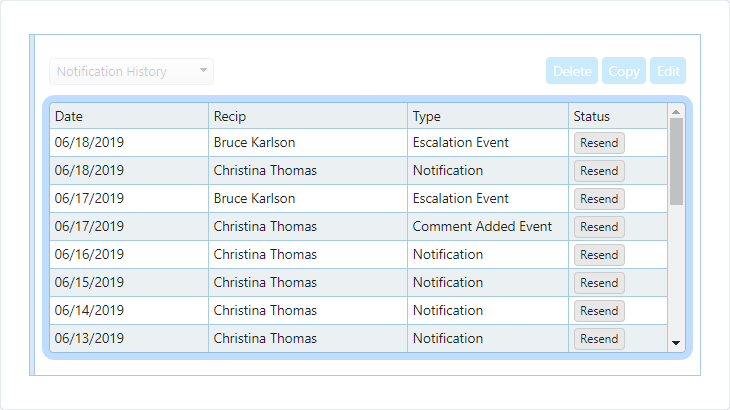
To resend a notification; click the Resend button from the Status column.
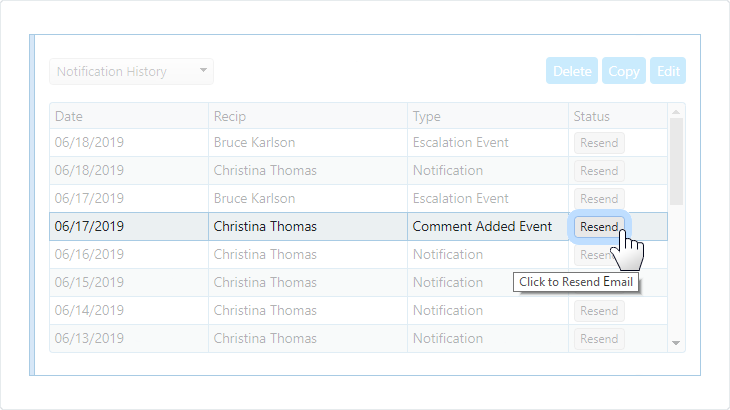
From the dialog box, select to resend the notification to a Specific Recipient Only or resend to ALL Recipients.
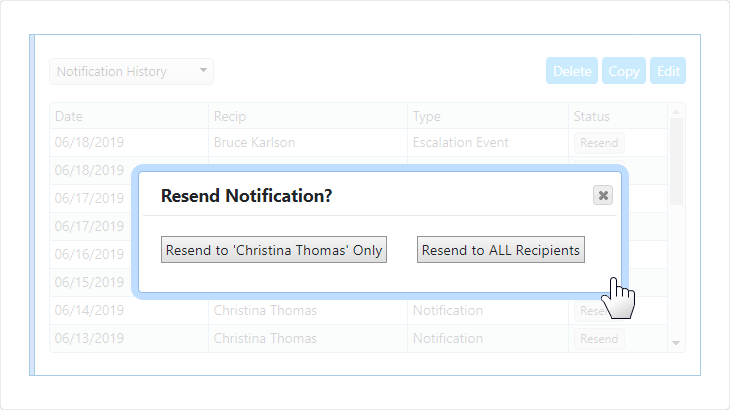
Relationship fields help you track more information on each task, organize your work, and move tasks smoothly through workflows.
To view Relationship fields; select Relationships from the dropdown menu;
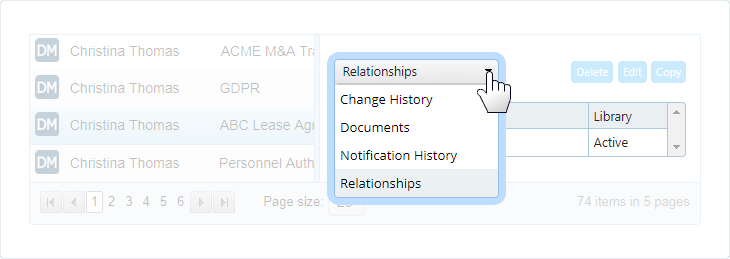
The table displays the Title; (e.g., Department) and Value (e.g., Legal, HR, Sales).