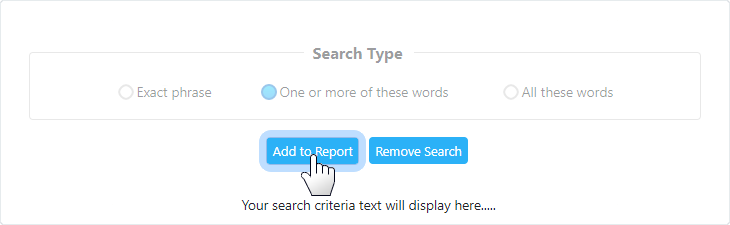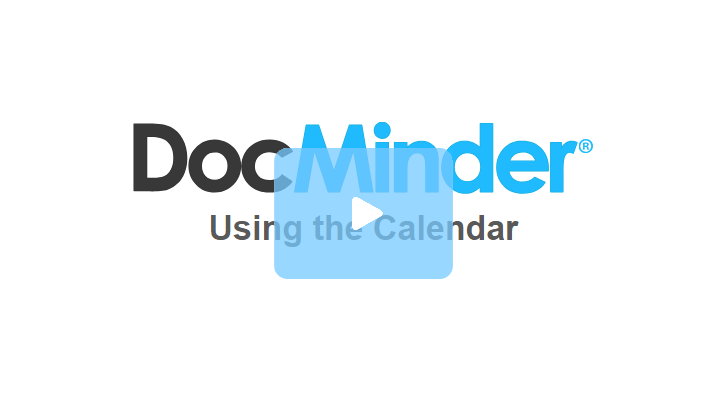Whether you’re keeping track of personal tasks or communicating team deliverables, it’s often helpful to see your work in a calendar view.
Calendars help you keep track of what needs to be worked on and when, see tasks and projects in your calendar to help you manage your time.
To access; click on Calendar from the top navigation bar.


Click the View Name dropdown to select a different view within the Calendar.
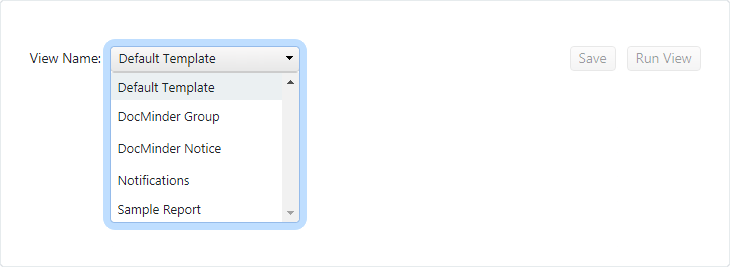
Click on Run to quickly view any changes made to your Calendar View's Filters.
Run allows you to perform the following actions:
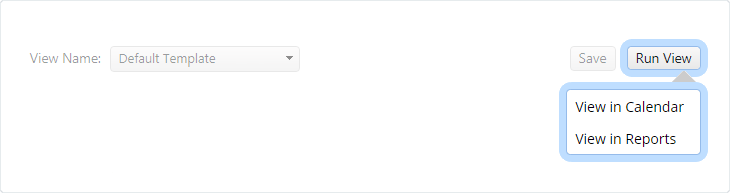
| Run View | Description |
|---|---|
| Calendar | View changes made to your calendar view in calendar layout. |
Click on Save after modifying a Calendar View's Filters and choose save to an Existing View or a New Calendar View.
Save allows you to perform the following actions:
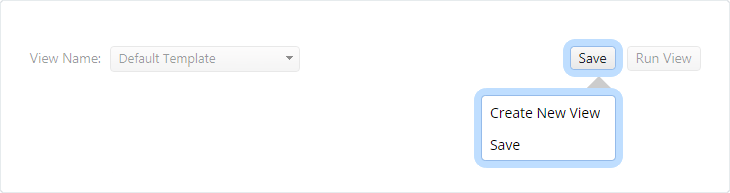
| Save | Description |
|---|---|
| Create New View | Select to create new calendar view. |
| Save | Select to save changes to your calendar view. |
The calendar provides quick access to buttons that allow you to view the previous month, next month or select a day for a specific month or year.

| 1 | Click the |
|---|---|
| 2 | Click the |
| 3 | Click the |
| 4 | Click to view your calendar in Day View. |
| 5 | Click to view your calendar in Week View. |
| 6 | Click to view your calendar in Month View. |
View your calendar to keep track of important deadlines and milestones happening with your projects. Each time you view your calendar, it includes the most up-to-date data.
The calendar's default view is by Month; to change views click Day, Week or Month.
To view your calendar by day; click Day.
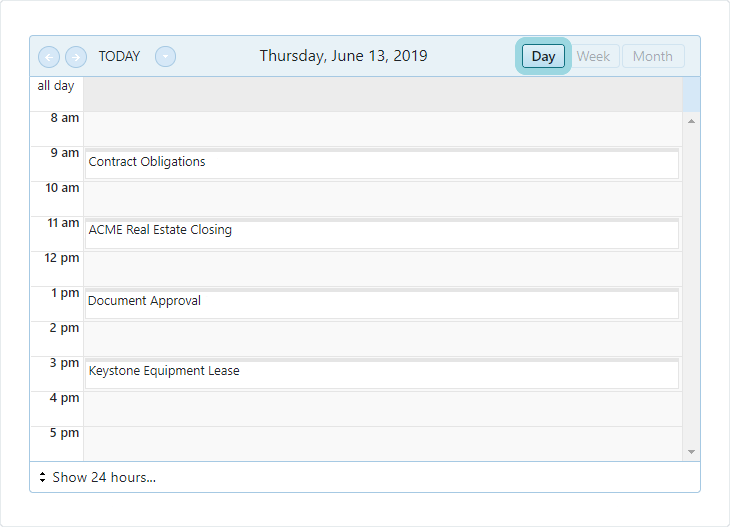
To view your calendar by week; click Week.

To view your calendar by month; click Month.
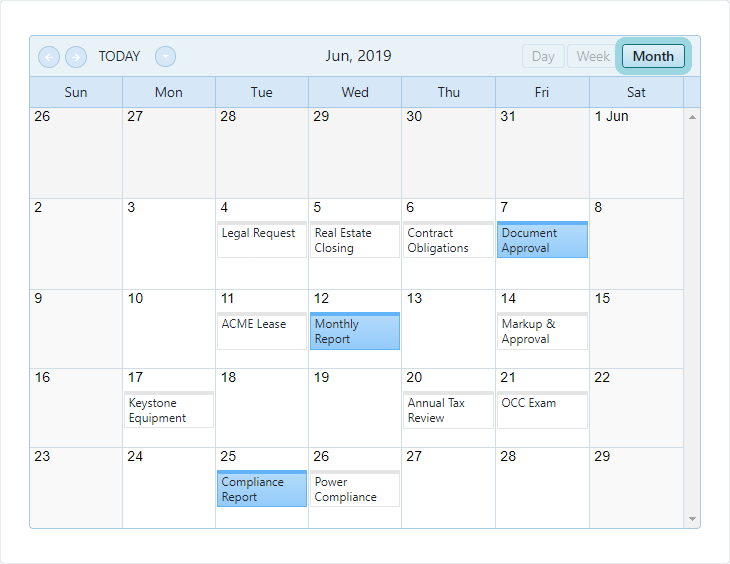
From your calendar you can hover over a task item to reveal the assigned Recipient(s).
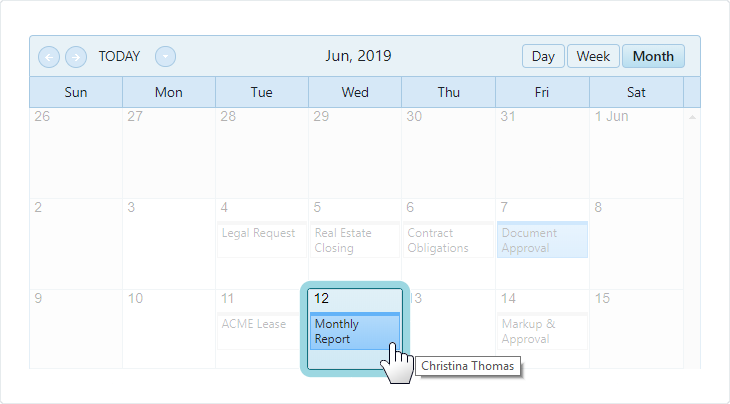
Select a task item and then click the Review tab that appears on the Right.
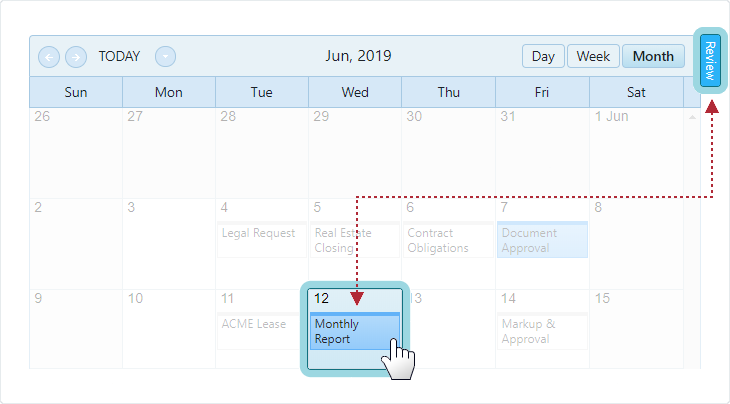
The Review Panel displays all task information (e.g., recipient(s), due date, attachments, and more) to complete the task.
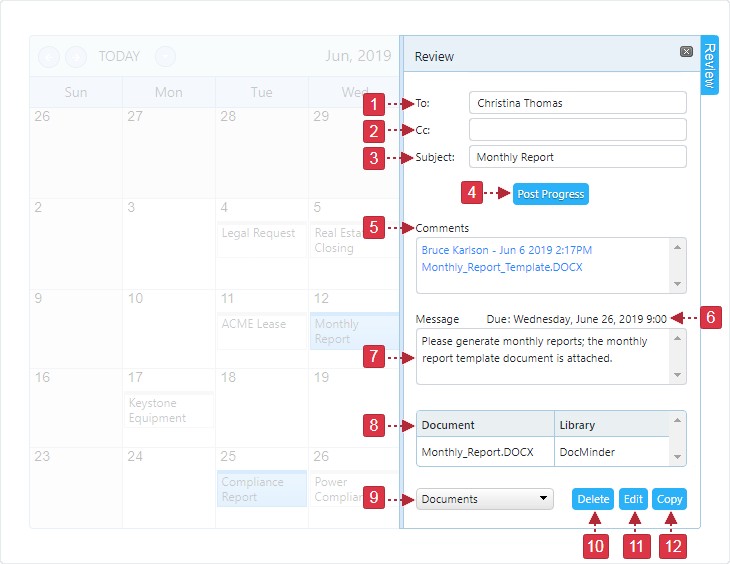
| 1 | Assigned Recipients on the To: line. |
|---|---|
| 2 | Assigned Recipients on the Cc: line. |
| 3 | Displays the Subject line of the selected task. |
| 4 | Click the Post Progress button to add comments, complete the task and more. |
| 5 | Displays Comments posted from the Progress Page. |
| 6 | Displays the task's Due Date. |
| 7 | Message/Body; instructions for Recipients to complete the task. |
| 8 | Attached Documents; click the document name to view/open the document. |
| 9 | Select the dropdown to view Change and Notification History or Relationships. |
| 10 | Click the Delete button to remove the task. |
| 11 | Click the Edit button to modify the task. |
| 12 | Click the Copy button to replicate the task. |
Calendar provides various filtering options to find your data, for example: filters based on specific recipients, document number, and more.
You can also save your filters to a Calendar View so you can easily find tasks that fit specific criteria at any time.
To access; click on Filters from the Left Navigation bar.
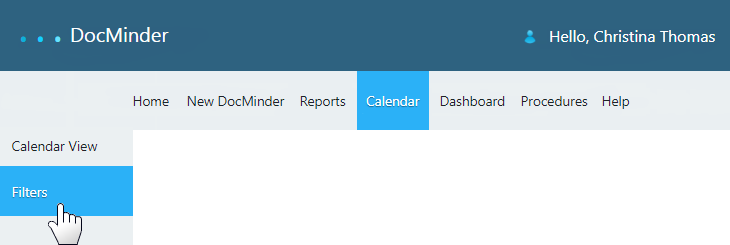
| Filter | Description |
|---|---|
| User Type | Filter by User's Type (e.g., Completed By, Created By, Escalated To and Owned By). |
| Category | Type of DocMinder (e.g., Workflow, Checklist, Survey or Recurrence). |
| ID Search | DocMinder, Workflow, Series, Recurrence or, Document ID. |
| Recipients | Search by Recipients assigned on the TO and CC line. |
| Relationships | Search for tasks/projects that contain specific Relationships. |
| Status | Pending, Complete, Cancelled, Rejected, Waiting and Draft |
| Text Search | Subject/Body, Subject Only, Document Name/Number |
You can use the User Type filter to generate a calendar view of tasks and projects based on the type (e.g., Completed By, Created By, Escalated To and Owned By) of a user.
The User Type filter replaces the Completed By, Created By, Escalated To and Owned By filters from the Left Navigation bar.
To access; click User Type from the Left Navigation bar.
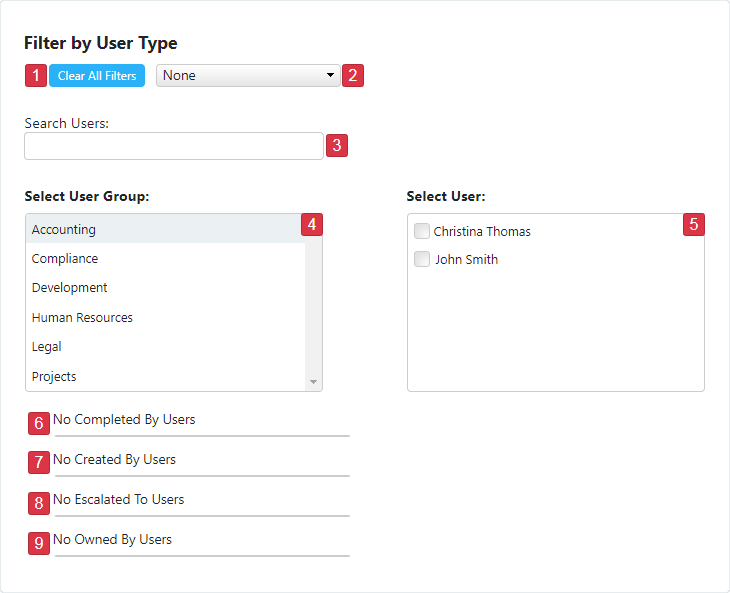
| 1 | Click the Clear All Filters button to reset this filter. |
|---|---|
| 2 | Click the User Type dropdown and select the type of user to filter. |
| 3 | Type in a user's name into the Search User(s) textbox and select from the list. |
| 4 | Displays all DocMinder User Group(s). |
| 5 | Displays User(s) based on the what is selected in the User Group(s) listbox. |
| 6 | Displays the selected Completed By User(s). |
| 7 | Displays the selected Created By User(s). |
| 8 | Displays the selected Escalated To User(s). |
| 9 | Displays the selected Owned By User(s). |
Select a type from the User Type dropdown;
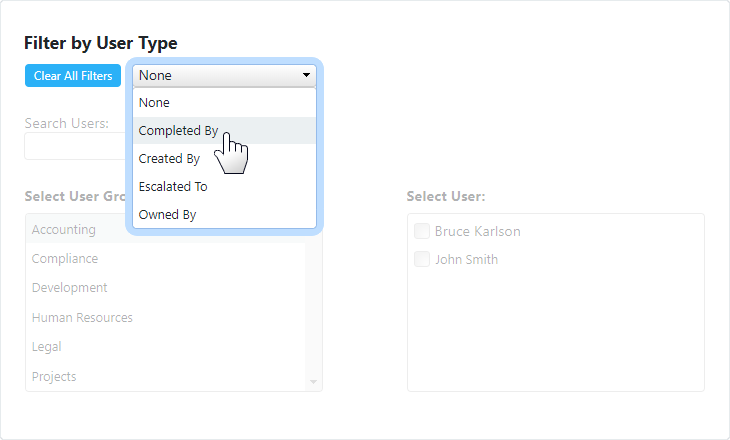
Click in the Search Users textbox and type the user's name, then select from the list;
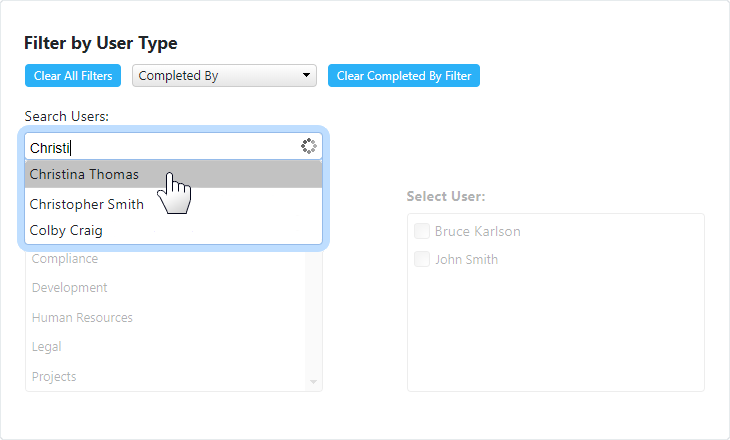
The Selected Completed By User will appear in the box below.

Select a type from the User Type dropdown;
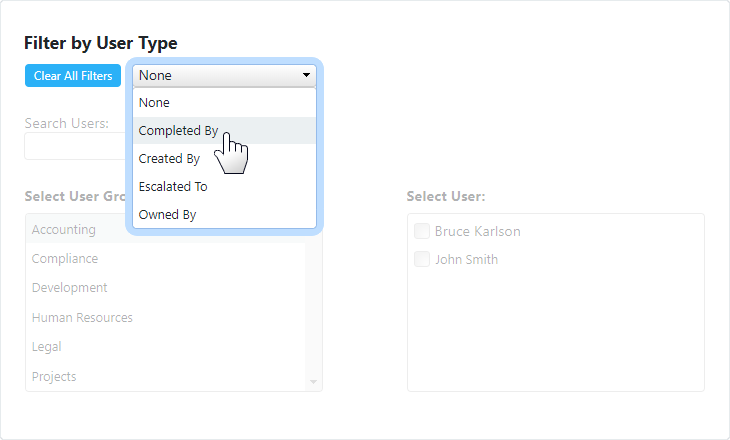
Select a User Group from the listbox on the Left.

Then select a User from the listbox on the Right.
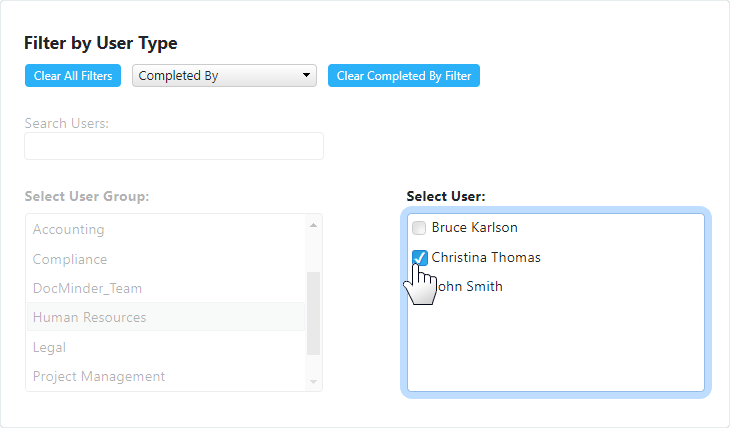
The Selected Completed By User will appear in the box below.
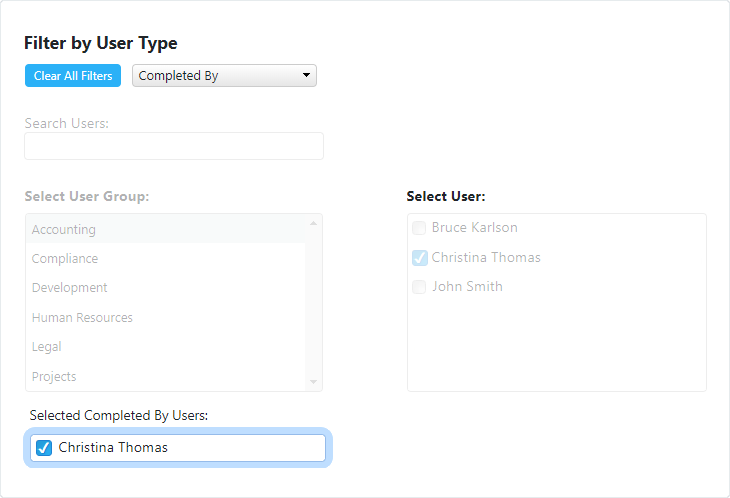
You can use Filters to generate a report of tasks and projects by Category (e.g., workflow, checklist, survey or recurrence).
To access; click Category from the Left Navigation bar.
To use the category filter; select the type (e.g., workflow, checklist, survey or recurrence) to include in your report, by clicking the appropriate checkbox.
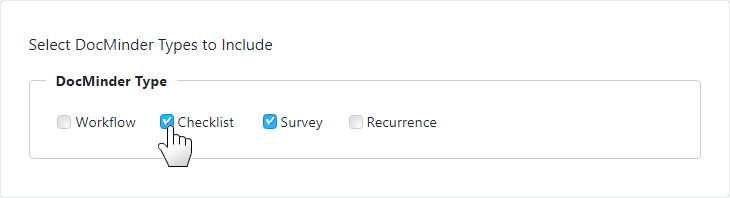
Once you have selected Categories the Left Navigation bar will display Category (ON).
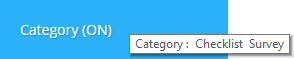
The ID contains the number that DocMinder assigns to each task . The task's ID indicates the position of the task with respect to the other tasks within your system.
To access; click ID Search from the Left Navigation bar.
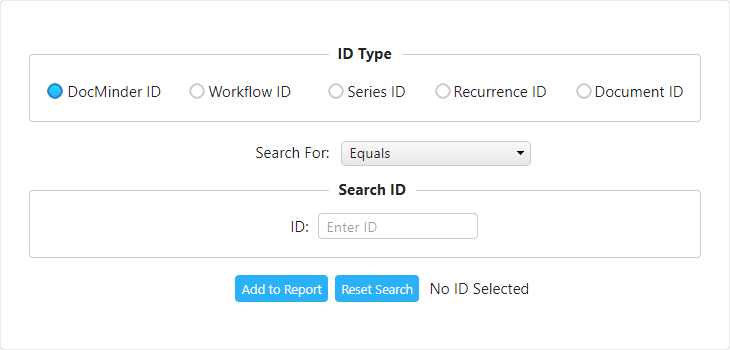
To filter by the type of ID; select an ID Type (e.g., Workflow ID, Series ID).
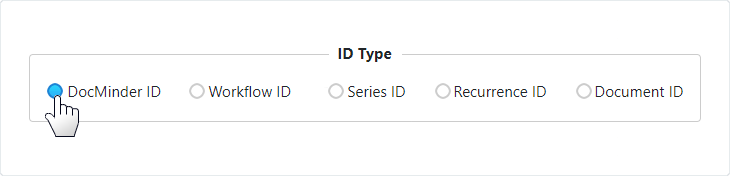
| ID Type | Description |
|---|---|
DocMinder ID |
The Task ID indicates the position of the task with respect to the other tasks. |
Workflow ID |
The Workflow ID is a value that identifies the workflow. Workflow steps also contain a DocMinder ID and indicates the position of the task with respect to the Workflow. |
Series ID |
The Series ID identifies a Series of tasks; while each task within the Series receives an ID with respect to the main Series ID. |
Recurrence ID |
The Recurrence ID identifies the main Recurrence; while each recurrence within the pattern receives an ID with respect to the main Recurrence ID. |
Document ID |
The Document ID is any number that identifies a specific document. |
Search using mathematical variables (e.g., greater, less than, equal, etc.).
Variables are nothing more than a placeholder. They stand for things that you want to find out but don't have the answer to yet.
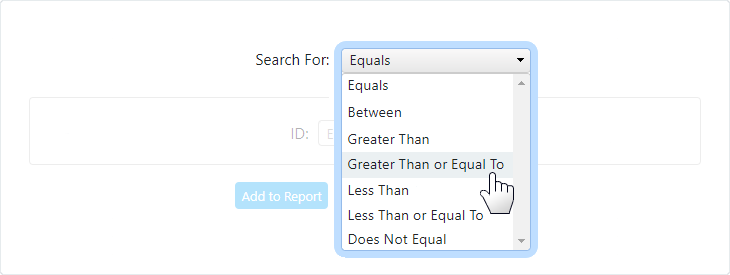
Search by ID to quickly find relevant items (e.g., tasks, workflow, checklist, etc.). Enter the task's ID into the textbox; and click Add to Report.
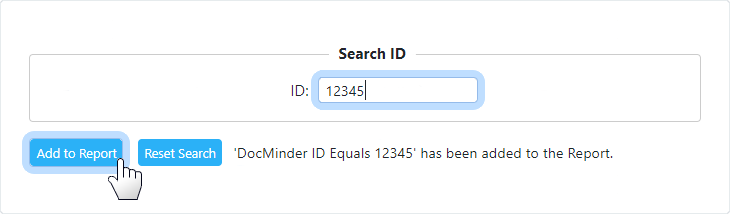
The Recipient(s) (e.g., assigned to complete the task) receives email notifications when the task has been updated and as the task approaches its due date.
To access; click Recipients from the Left Navigation bar.
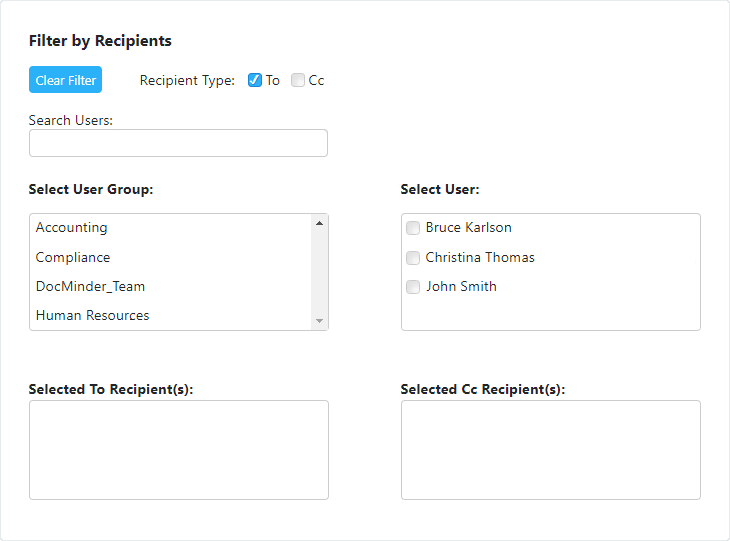
Select a Recipient Type by checking one of the checkboxes.
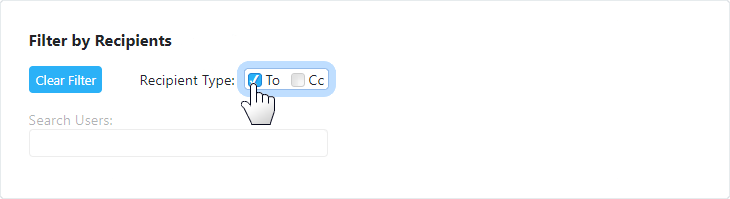
Type the User's name into the Search Users textbox and select from the list.
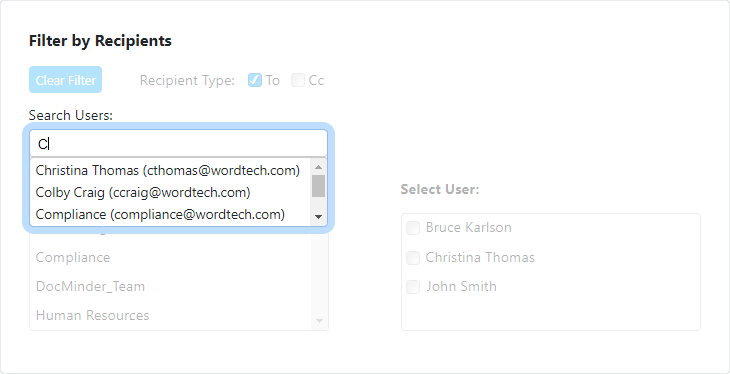
The Recipient will appear in the Selected To Recipient(s) box below.
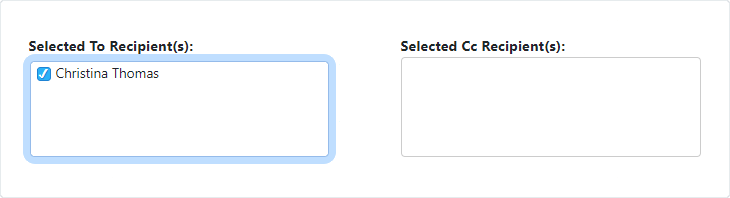
Select a Recipient Type by checking one of the checkboxes.
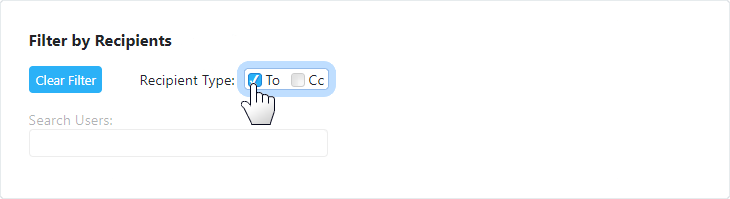
Select a User Group from the listbox on the Left.
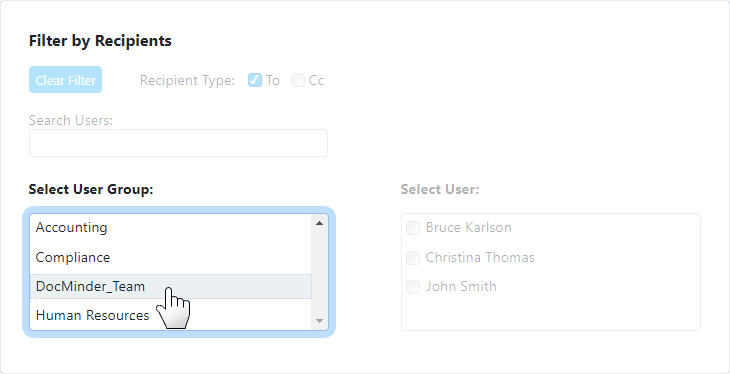
Then select a User from the listbox on the Right.
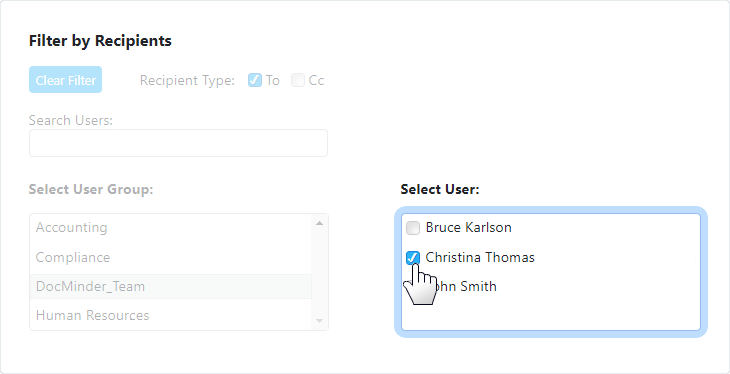
The Recipient will appear in the Selected To Recipient(s) box below.
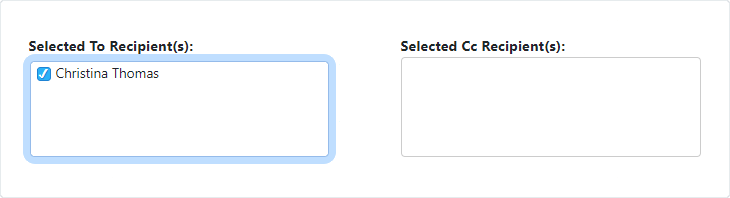
Relationships allow you to provide additional context or group similar tasks for easy viewing, reporting, and more. You can use Relationships to track tasks or categorize them.
To access; click Relationships from the Left Navigation bar.
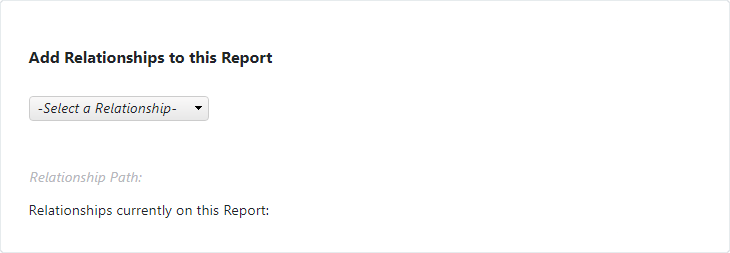
From the dropdown, select a Relationship.
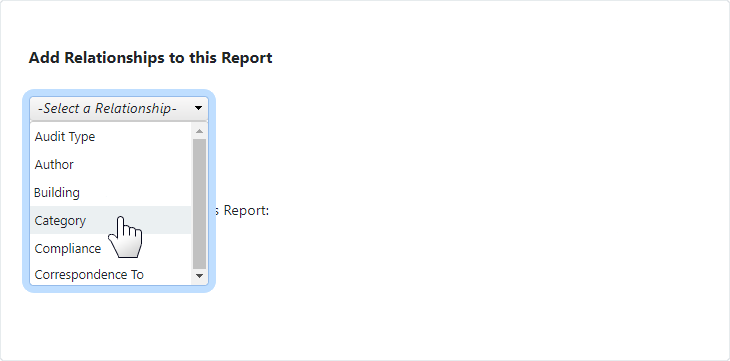
Then select a Value from the dropdown that appears on the Right.
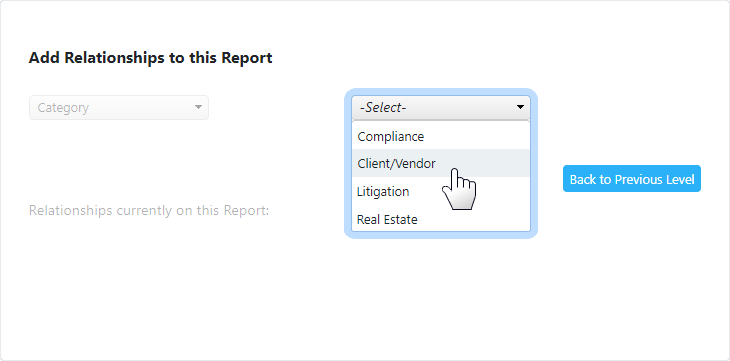
The Relationship filters selected now appear in the table below.
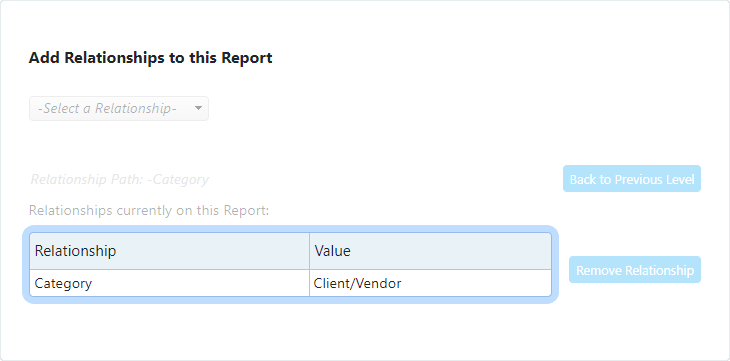
Select a Relationship from the table and click Remove Relationship button.
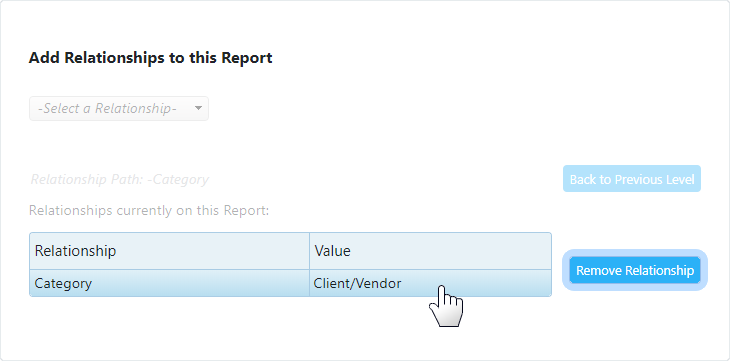
A task's status communicates how the task is progressing. There are six status types that reflect the typical state a task can be in over its lifecycle.
To access; click Status from the Left Navigation bar.
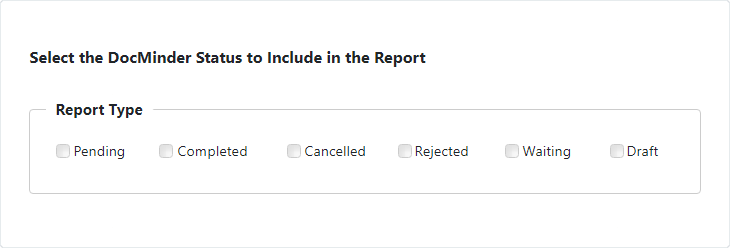
| Status Type | Description |
|---|---|
| Pending | Task is approaching its due date and/or a task that is expected to be completed. |
| Completed | Task that has been completed and/or finished by the assigned recipient(s). |
| Cancelled | Task that has been voided and/or is invalid. |
| Rejected | Task that has been declined and/or refused by a recipient. |
| Waiting | Task that is part of a workflow sequence – the task will remain in waiting until the previous task in the workflow is complete. |
| Draft | Task that has been composed and saved, but not activated. |
To filter by status; select one or more Status checkboxes to include in your report;
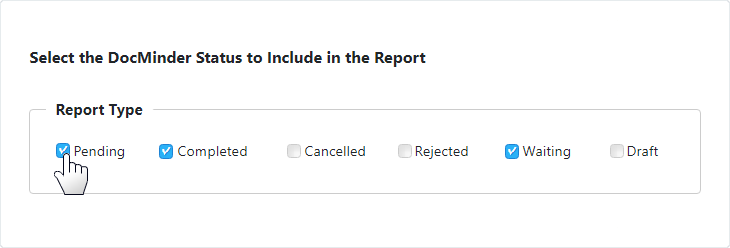
Search for word(s) and/or phrase(s) with filters that can narrow your results to help you find exactly what you need.
To access; click Text Search from the Left Navigation bar.
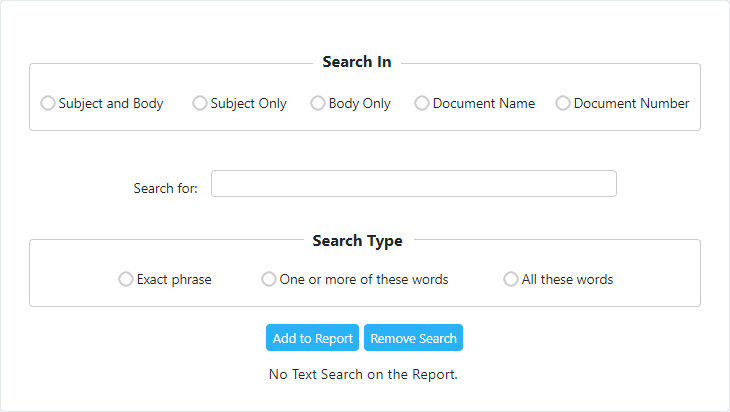
Use the Search In to find items that are located in the Subject and Body, Subject Only, Body Only, Document Name and Document Number.
Select an option from Search In.

Use the Search For box to find and locate items by entering the word(s) and/or phrase(s) that describe what you're looking for.
Type in the word(s) and/or phrase(s) into the Search For textbox.
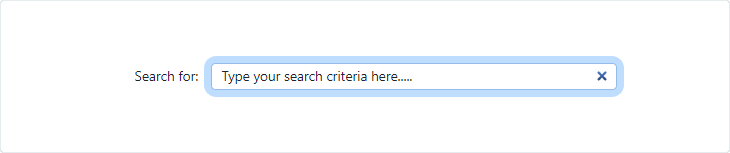
Use the Search Type box to find and locate items by the Exact Phrase, All These Words, or One or More of These Words, to narrow your results.
Select an option from Search Type.
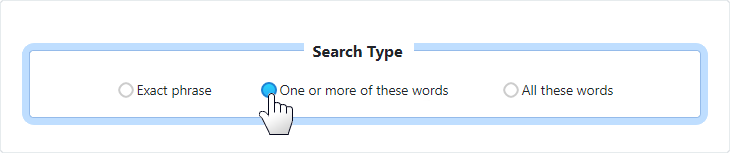
Click the Add to Report button to apply the text search filter.