Version 5.X.X.
This guide describes the procedure to setup DocMinder® ARC (Automatic Reminder Creation) Module.
If you run into difficulties or have a question, you can email Technical support at support@wordtech.com, or contact us by phone at (913) 722-3334.
Launch the DocMinder® Web Admin from the WebClient application; or, through the Desktop Client application.
DocMinder® provides integration with a variety of systems and applications.
The Integrated Systems section is used to configure connections to document stores (e.g., document management systems) within the DocMinder® application.
-
Click on System Settings from the Top-Navigation bar;
-
Then click on Integrated Systems from the Left-Navigation menu.
-
Select DatabaseConnection from the dropdown and click the New button.
-
Click on View from the column labeled Action in the table.

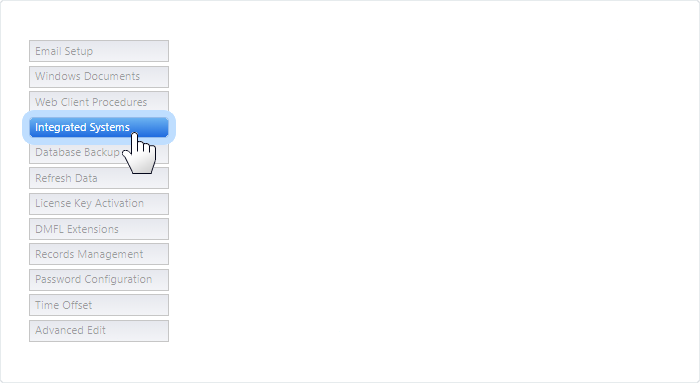
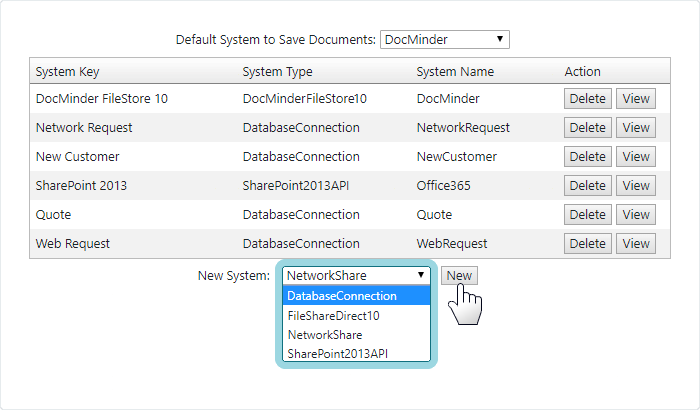
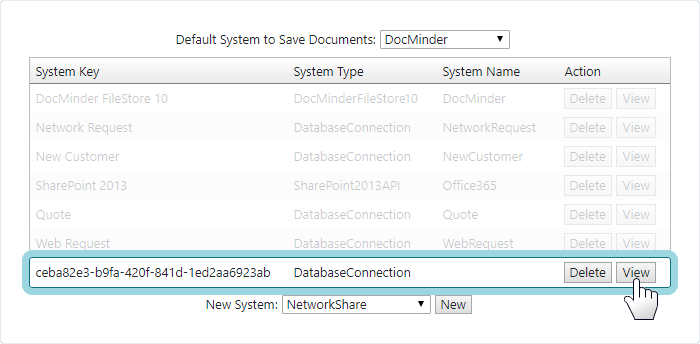
The Integrated System View page displays more configuration settings (e.g., database properties, values, etc.) for systems you wish to integrate with DocMinder®.
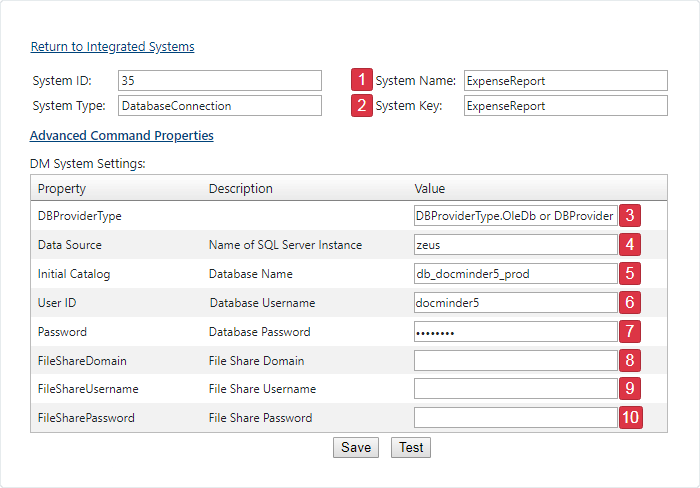
| 1 |
Data Source: The Database Server hosting the Database. |
|---|---|
| 2 |
Initial Catalog: SQL database name for the system. |
| 3 |
User ID: A SQL login account with at least read access to the database. |
| 4 |
Password: SQL password for the database user account. |
| 5 |
File Share Domain: N/A. |
| 6 |
File Share Username: N/A. |
| 7 |
File Share Password: N/A. |
-
Click on the Advance Command Properties link.
-
Enter the SQL Query for extracting the necessary data. This will populate the SQL necessary to extract information from the system.
-
Then enter the Query for updating the record when a DocMinder® is created.
-
Click the Save button and then click Test.
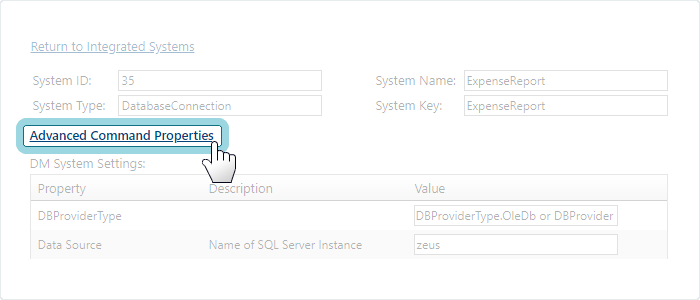
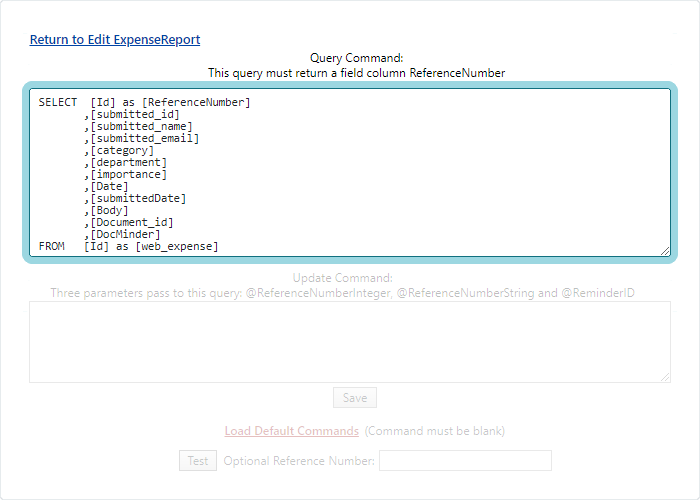
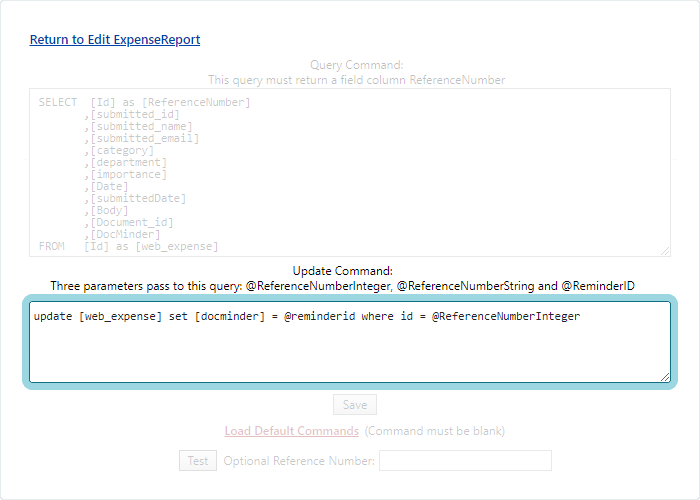
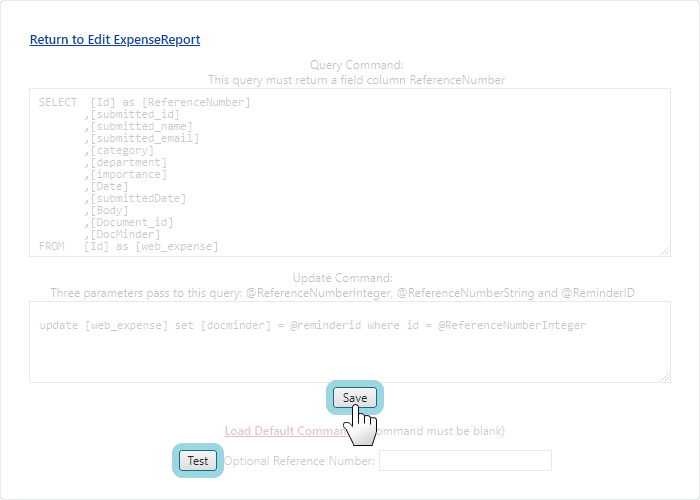
-
Click on Auto Create Reminders from the Top-Navigation bar.
-
Then click on Auto Create Rules from the Left-Navigation menu.
-
Select the name of the integrated system you created and click New Rule.
-
Click Edit.
-
Enter a descriptive Rule Name (e.g., Project Expense Report).
-
Choose a Template (e.g., a DocMinder® task template) to be used by the Rule.
-
Select a licensed user as the Owner (e.g., From); Or
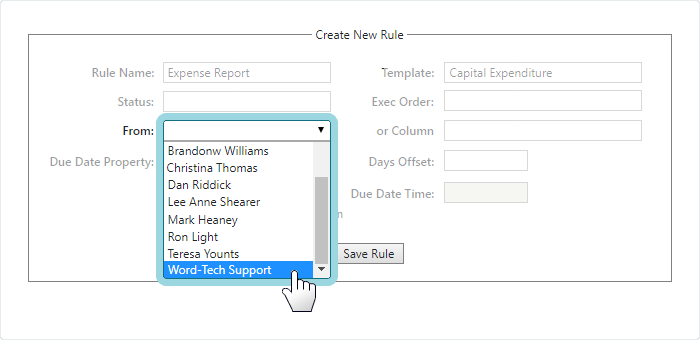
Select a database field (e.g., or Column) to assign the Owner. The database fields are from the text fields that you entered for the query from Integrated Systems >> Advance Command Properties.
-
The Due Date can be the time it is created; or any Date Field in the query. The days can be offset (e.g., added or subtracted from the due date).
-
Link and Copy are used if the Rule is ran from a Document Management System.
-
The Send Immediate Notification will send the first notification when a task is created by the ARC Rule.
-
Set a filter for the same condition that you want to update when the task is created; then click Save New. This flags the record to show that a task was created; otherwise, a new task is created every minute.
-
Next, select the Recipent. Enter an email into the textbox or select a database field from the dropdown (e.g., To:, CC:, or BCC: as well as several names can be added).
-
For the Subject and Body of the message; you will paste in text you want to appear with bracketed fields from the database;
<<subject>><<body>>. -
After setup is complete, click on Estimate; which will calculate the number of tasks generated by the Rule so that you don't create an excessive number of tasks.
-
After accepting that the estimate is what you intended, click on Acitvate and your Rule will now be Active.
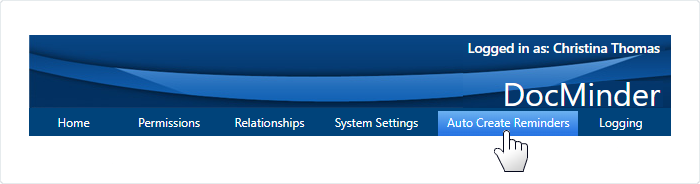

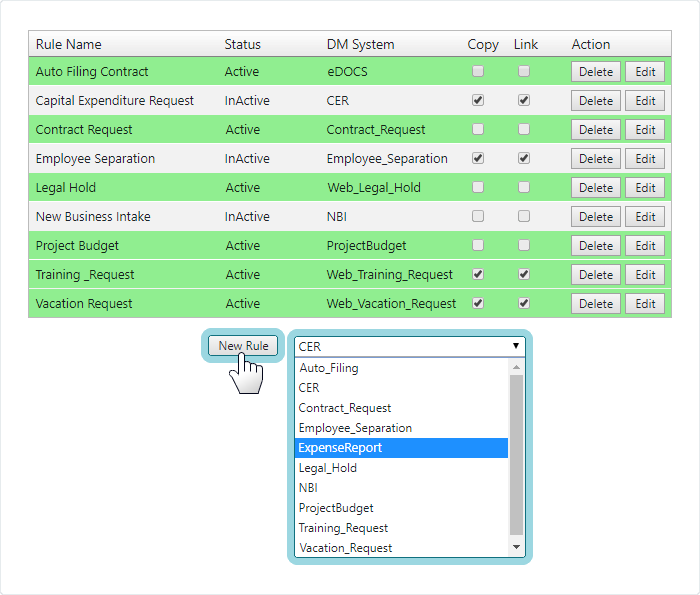


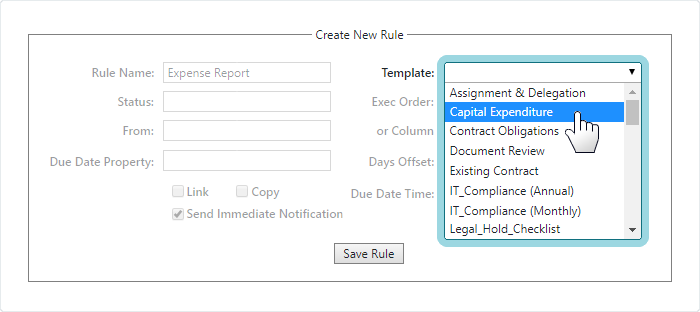
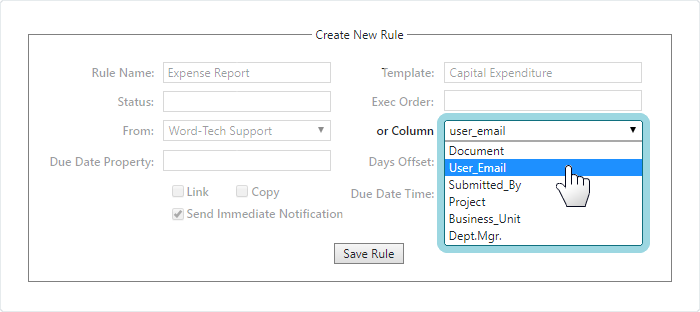
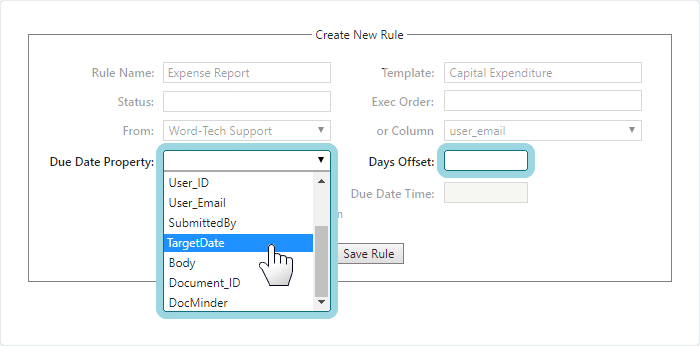
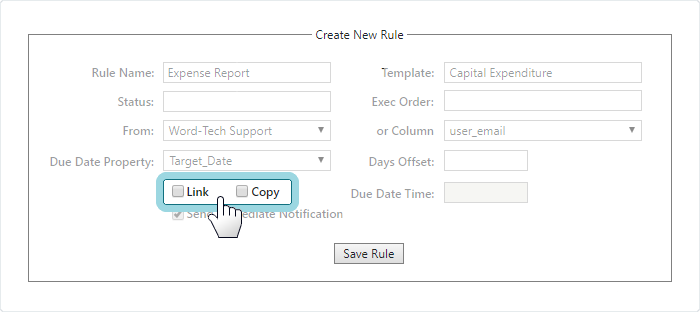
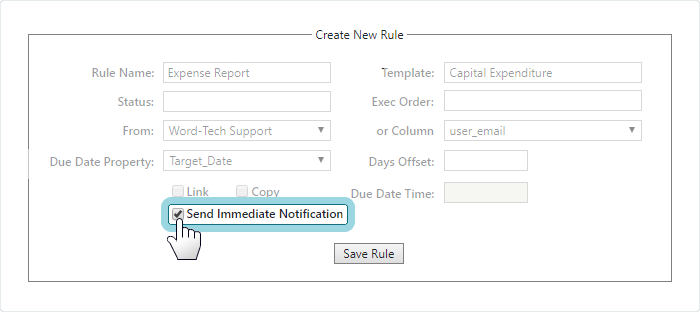
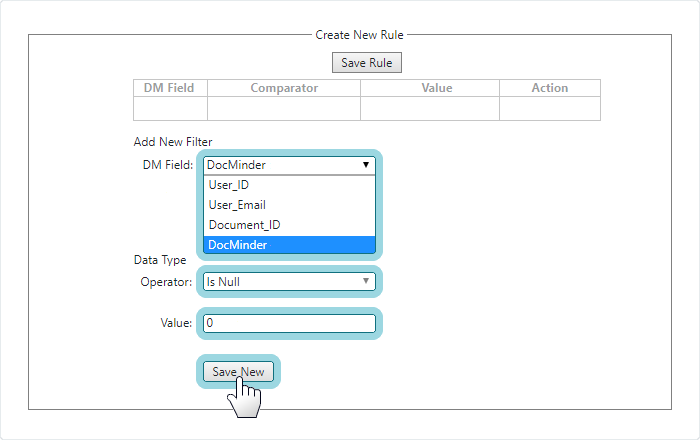
You can set other filters such as where a specific dept. was entered, or based on a date, user, etc., allowing you to use the same Integrated System for different Rules.

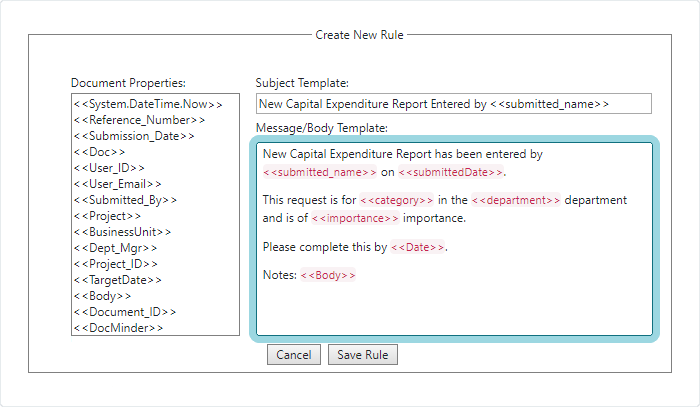
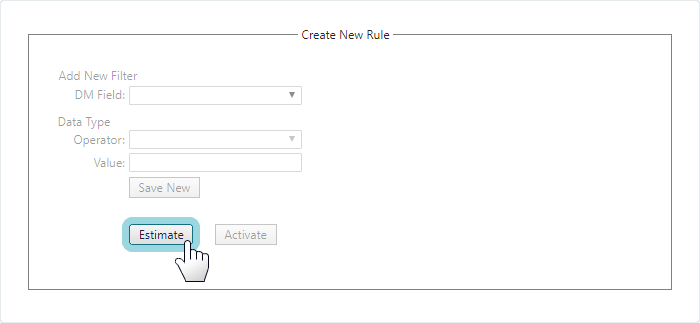
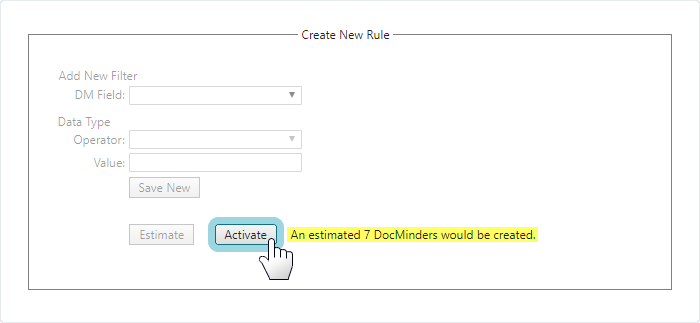
When the conditions for the Rule are met, a task will be created.
In the event there is an error processing the Rule, the Rule will become InActive to prevent further tasks from being created.