The Top-Navigation Bar always shows, no matter where you are in DocMinder®. It provides quick links to get to your Homepage, search for tasks, create tasks, and more.
You will always know where you are and how to find what you need.

| 1 | Home contains a list of all tasks you are assigned to you. |
|---|---|
| 2 | New DocMinder create and assign tasks, checklists, surveys, etc. |
| 3 | Reports to find tasks and create reports quickly and easily. |
| 4 | Calendar keep track of important deadlines and milestones. |
| 5 | Dashboard a high-level view of your individual progress. |
| 6 | Procedures customized web-request forms. |
| 7 | Help access user guides, tutorials and help videos. |
DocMinder® helps you collaborate with others, and report on what's been done.
Use your Homepage to organize your day based on what needs to be done today, or later. The Homepage displays all pending and completed tasks that are assigned to you.
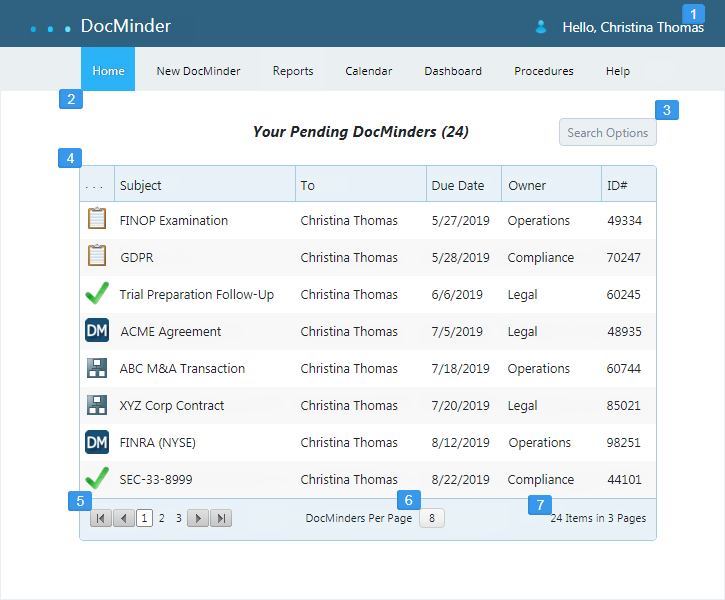
| 1 | User Profile Menu - Click to view your profile, change password, logout, etc. |
|---|---|
| 2 | Top-Navigation Bar - Navigate to other areas of DocMinder. |
| 3 | Search Options - View pending or completed tasks; search for tasks by ID or text. |
| 4 | Data Table - All DocMinder tasks that you are assigned on the To line. |
| 5 | Pager - Click the corresponding arrows Left or Right to view more task items. |
| 6 | Page View - Click to select the number of items to view per page. |
| 7 | Total Task Items - Displays the total number of task items and the number of pages. |
A DocMinder® task can be anything that needs to get done, such as writing a blog post, or something that needs to be remembered (e.g., company vacation policies).
Just click New DocMinder® from the top navigation-bar to create a new task.

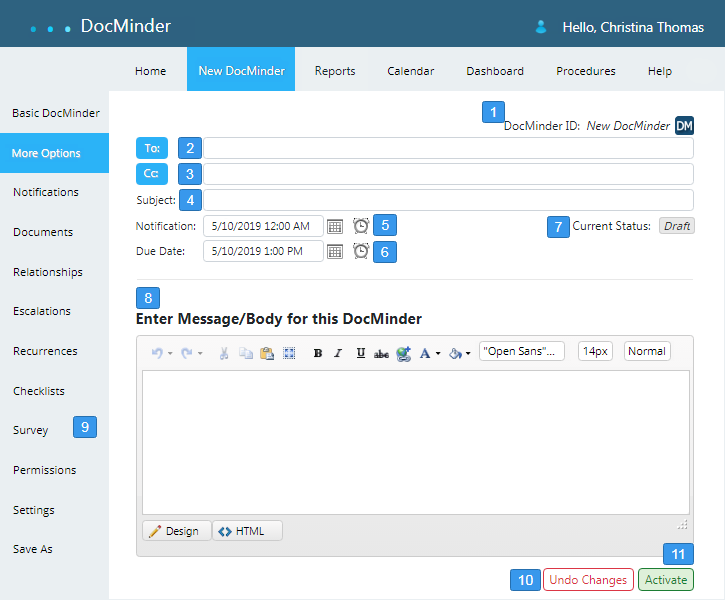
| 1 | ID | the ID will display here. No DocMinder ID will appear until activated. |
|---|---|---|
| 2 | To | Assign recipients; use auto-complete to quickly find and select from a pre-poulated list; or click the To button to select from your email address-book. |
| 3 | Cc: | Assign a recipient to the Cc line; CC recipients may have limited permissions to complete tasks. |
| 4 | Subject Line | The Subject line identifies the task item to the recipient when they look at their list of tasks in their Homepage. |
| 5 | Notification Date | Recipients receive email Notification(s) when a new item has been assigned to them and when updates have been made to the task. |
| 6 | Due-Date | Due-dates let your Recipient(s) know when the task should be completed. |
| 7 | Current Status | Displays the task's current status (e.g., Pending, Completed, Rejected, etc.). Draft will appear until activated. |
| 8 | Message/Body | The Message/Body allows you to add instructions for recipients to complete their tasks. |
| 9 | Filters | The filters menu allows you to add more depth to your tasks (e.g., add documents, create checklists, create surveys, etc.). |
| 10 | Undo | Click Undo Changes to cancel any changes you have made. |
| 11 | Activate | Click Activate to put your task into action. |
Whether you’re a project manager trying to identify obstacles or an individual preparing for reviews by gathering a record of your work, DocMinder® keeps all of your work together and helps you make sense of it quickly with reports.
Just click Reports from the top navigation-bar to create reports.

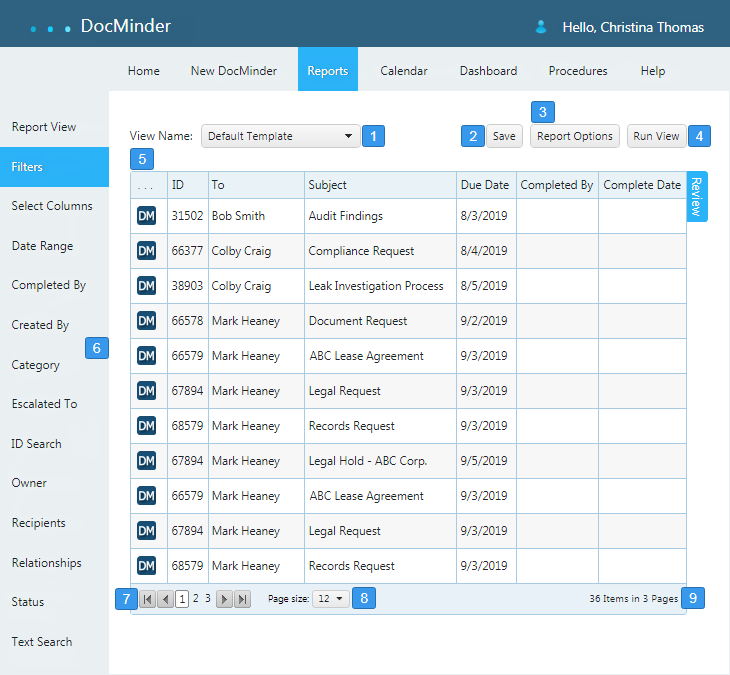
| 1 | Default Template: | Select a report to view from the Report View dropdown. |
|---|---|---|
| 2 | Save |
|
| 3 | Report Options |
|
| 4 | Run View |
|
| 5 | Data Table | The data table displays all tasks/projects. You can filter across all DocMinder fields, from assigned Recipients to due-date, and more. |
| 6 | Report Filters | Filters to specify the type of data you want to see in your Report. |
| 7 | Pager | Click the arrows Left or Right to view more task items. |
| 8 | Page View | Select the number of items to view per page. |
| 9 | Total Task Items | Displays the total number of task items and the number of pages. |
Calendars help you keep track of what needs to be worked on and when, coordinate with your team, and visualize your schedule.
Just click Calendar from the top navigation-bar to view your calendar.

The calendar provides quick access to buttons that allow you to view the previous month, next month or select a day for a specific month or year.
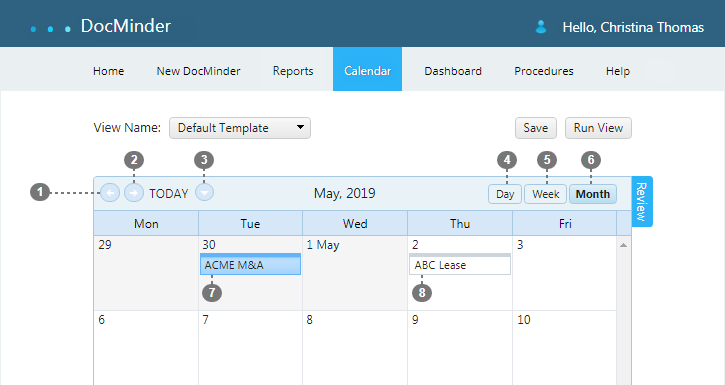
| 1 | Click the Left arrow to view the Previous month. |
|---|---|
| 2 | Click the Right arrow to view the Next month. |
| 3 | Click the Down arrow to open the date-picker to select a specific Day, Month, or Year. |
| 4 | Click to view your calendar by Day View |
| 5 | Click to view your calendar by Week View |
| 6 | Click to view your calendar by Month View |
| 7 | A Workflow task. |
| 8 | A Basic task. |
Dashboards provide a high-level view of the tasks/projects you're working on, so you can stay on the same page and quickly move work forward.
Just click Dashboard from the top navigation-bar to view your dashboard.

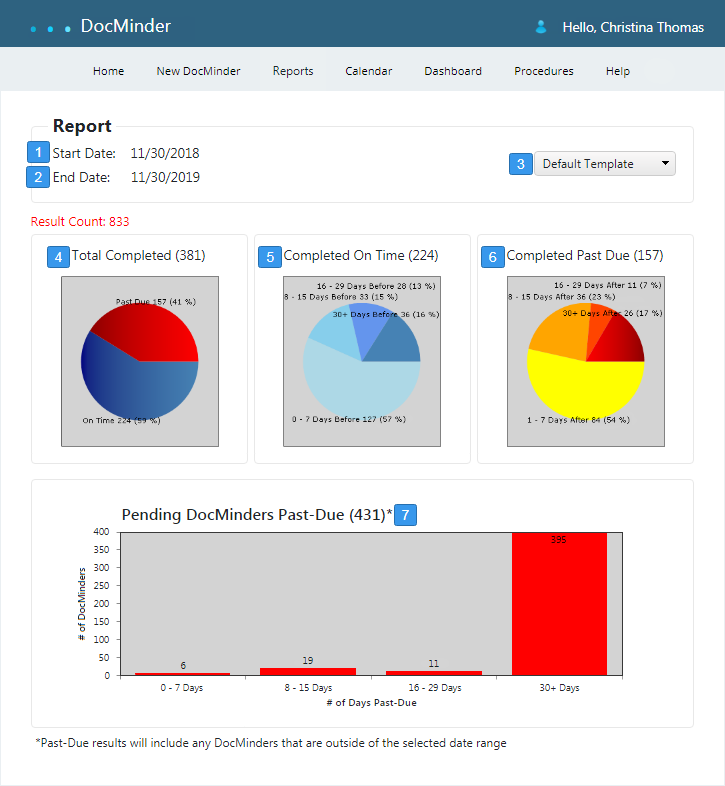
| 1 | Start Date | the Start Date is the date your dashboard report will display results starting with the date selected. |
|---|---|---|
| 2 | End Date | the End Date is the date your dashboard report will display results that end on/before the date selected. |
| 3 | Dashboard View | Select a dashboard view from the dropdown on the Right. |
| 4 | Total | PIE | Displays all tasks that were Completed Past-Due and Completed On-Time. Click on a pie-chart division to display the Dashboard Report. |
| 5 | On-Time | PIE | Displays all tasks that were Completed On-Time. Click on a pie-chart division to display the Dashboard Report. |
| 6 | Past-Due | PIE | Displays all tasks that were Completed Past-Due. Click on a pie-chart division to display the Dashboard Report. |
| 7 | Bar Graph | Displays all tasks that were Pending Past Due. Click on a bar-graph division to display the Dashboard Report. |
Create projects from customized web-request forms to standardize your internal processes, collect information and keep your team members on track.
Just click Procedures from the top navigation-bar to view your procedures.

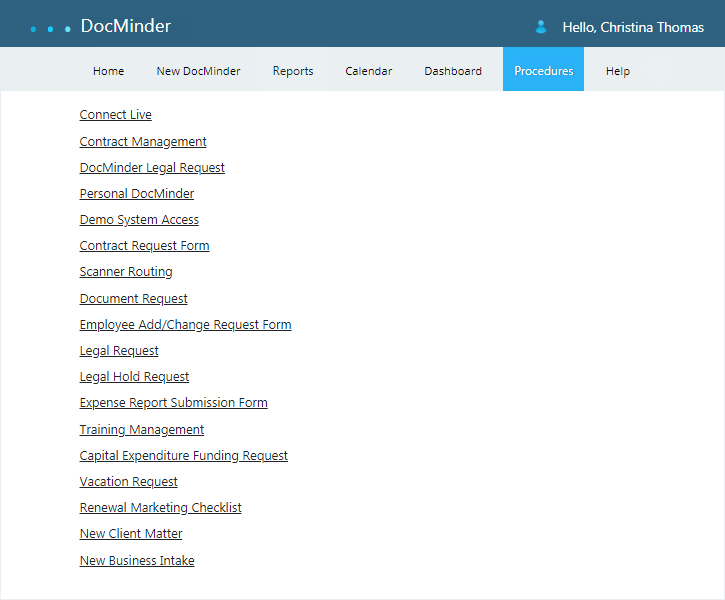
Ensure the information you collect through procedures receives proper follow up actions.
When you use Customized Web Forms with DocMinder®, the data you collect becomes a clear list of actionable next steps your team can execute.
You can revisit the Knowledge Center any time, and check out the video tutorials section if you have a question about a specific feature.
If you can’t find what you’re looking for, you can always reach out to our Support Team.